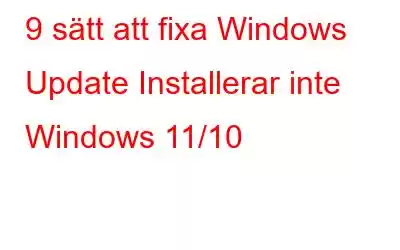Windows-operativsystemet är inte nytt för buggar och fel. Nyligen försökte många användare installera Windows 11 2H22-uppdateringen men utan resultat. Sådana fall har till och med dykt upp i de tidigare Windows 10-versionerna där en Windows Update misslyckades med att installera.
Så, om detta har hänt dig också, har du tur idag för här kommer vi att diskutera alla möjliga saker du kan göra om Windows-uppdateringen inte kan installeras på din Windows 11/10-dator .
Det rekommenderas starkt att efter var och en av metoderna nedan för att åtgärda felet "Windows-uppdatering misslyckades", försöker du installera uppdateringen igen. På så sätt kommer du att veta vilka av nedanstående korrigeringar som fungerade.
Varför fortsätter uppdateringen av Windows 11/10 att misslyckas?
- Försök att hämta Windows Update igen – ibland när du försöker installera en Windows-uppdatering, misslyckas de första gångerna, varefter du kan installera om den.
- Kontrollera lagringsutrymme – Brist på lagringsutrymme kan vara orsaken till att du inte kan installera en Windows-uppdatering.
- Antivirus kan störa – för en tid sedan blockerade Microsoft uppdateringar till Windows 10 för användare som körde antivirus som AVG. Om så är fallet kan du prova ett alternativ.
- Uppdateringsfilerna är korrupta – om uppdateringen ännu inte har rullats ut till alla användare eller fortfarande är i testfasen, kanske du vill vänta ett tag för att få en stabil version.
- Något program stör – Försök att avinstallera ett nyligen installerat program för att ta reda på om det är boven. För detta, starta din dator i ett "Clean Boot State".
Vi kommer att diskutera korrigeringar av alla ovanstående skäl och några andra i inlägget som följer.
Kan inte Windows Update installeras varje gång? Prova dessa korrigeringar
1. Försök igen
Om Windows-uppdateringen inte kan installeras första gången, försök två eller tre gånger till. Ibland kanske du inte får det rätt första gången men efterföljande försök kan resultera i att uppdateringen hämtas.
2. Kontrollera ditt internet
Om det är dålig internetmottagning eller om ditt internet är frånkopplat kommer din Windows-uppdatering att fortsätta att misslyckas. I båda fallen kan du prova de korrigeringar som nämns i det här inlägget. Och när ditt internet är på rätt spår igen, försök att installera Windows-uppdateringen igen.
3. Kör SFC-skanning
Genom att köra en SFC-skanning kan du bli av av de korrupta systemfilerna som gör det svårt för dig att installera uppdateringar. Så här kör du SFC-skanningen –
1. I Windows sökfält, skriv CMD och klicka på Kör som administratör från höger sida.
2. När kommandotolken öppnas skriver du sfc /scannow och trycker på Retur.
När genomsökningen är över, kontrollera om du kan installera uppdateringen.
4. Ta bort tillfälliga filer och webbläsarcache
Ansamling av temporära filer eller webbläsarcache kan ibland skapa hinder för att hämta uppdateringar. Så här tar du bort temporära filer –
1. Tryck på Windows + R för att öppna dialogrutan Kör.
2. Skriv %Temp% och tryck på Retur.
3. Markera alla filer och radera med skift + radera operationen. Så här kan du rensa cacheminne och cookies.
5. Kör Windows Update Troubleshooter
Varför inte låta Microsoft försöka hitta lösningen på problemet? Du kan använda den inbyggda Windows Update-felsökaren för att åtgärda problemet. För det här är stegen –
På Windows 111. Öppna Inställningar genom att trycka på Windows + I.
2. Från höger sida klickar du på Felsökning.
3. Klicka på Andra felsökare.
4. Klicka på Kör bredvid Windows Update.
I Windows 101. Öppna Inställningar.
2. Klicka på Uppdatera och säkerhet.
3. Klicka på Felsök.
4. Under Kom igång väljer du Windows Update.
5. Klicka på Kör felsökaren.
6. Inaktivera ditt antivirus och uppdatera sedan
Även om vi starkt rekommenderar att du har ett antivirusprogram redo för att bekämpa alla skadliga hot som kan attackera din data och dator, kan du i det här fallet inaktivera ditt antivirus en gång och sedan försöka hämta Windows-uppdateringen.
7. Har du tillräckligt med lagringsutrymme?
En av anledningarna till att Windows Update fortsätter att misslyckas på din dator kan vara att det inte finns tillräckligt med lagringsutrymme på din hårddisk. Även om Windows reserverar utrymme för en uppdatering, finns det en möjlighet att du har slut på lagringsutrymme. Här finns det många sätt att frigöra lagringsutrymme. Till exempel –
- Du kan överföra vissa filer till en extern hårddisk.
- Ta bort dubbletter av filer.
- Ta bort oönskade filer som i onödan tar upp utrymme på din dator.
- Avinstallera program som du inte alls behöver.
8. Uppdatera Windows i Clean Boot State
Vissa program som körs i bakgrunden kan störa Windows-uppdateringar. För att ta itu med sådana situationer kommer Windows med ett rent startläge som du kan använda för att identifiera sådana problem och ta itu med dem. Så här kan du Clean Boot Windows. I samma inlägg har vi också diskuterat i vilka andra situationer Clean Boot kan vara till hjälp.
9. Kontrollera om Windows-tjänsten är aktiverad?
Oavsett om det är Windows 10 eller 11, om Windows Update fortsätter att misslyckas, är chansen stor att Windows Update-tjänsten inte är korrekt inställd. Här är stegen för att säkerställa att den fungerar korrekt –
1. Öppna dialogrutan Kör genom att trycka på Windows + R.
2. Skriv services.msc och tryck på Retur.
3. När fönstret Tjänster öppnas, leta upp Windows Update och dubbelklicka på det.
4. I fönstret Egenskaper för Windows Update ändrar du starttyp till Automatisk (om inte redan).
5. Klicka på Apply och sedan OK.
6. Återigen gå tillbaka till Tjänster-fönstret, hitta Background Intelligent Transfer Service och gör samma sak som ovan.
7. Starta om datorn och försök hämta Windows-uppdateringen.
Avsluta
Vi hoppas att de ovannämnda metoderna kommer att hjälpa alla användare vars Windows-uppdateringar inte kan installeras upprepade gånger. Och om du har kunnat lösa problemet, låt oss veta i kommentarsektionen vilka av ovanstående korrigeringar som hjälpte dig. För fler sådana tips och tricks, fortsätt att läsa WeTheGeek. Du kan också hitta oss på Instagram, Pinterest, Twitter, Blädderblock, Facebook och YouTube.
Läs: 0