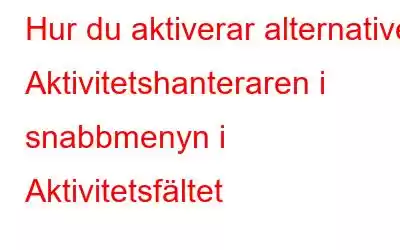En av en Windows-dators viktigaste delar är Aktivitetshanteraren. Aktivitetshanteraren på din dator kan nås på en mängd olika sätt. Men av dem alla är det mest praktiska att välja Aktivitetshanteraren från snabbmenyn när du högerklickar på Aktivitetsfältet. Tyvärr inaktiverar Windows 11 som standard denna metod. I det här inlägget kommer vi att titta på hur du gör Aktivitetshanterarens alternativ tillgängligt i Aktivitetshanteraren.
Hur du aktiverar Aktivitetshanterarens alternativ i Aktivitetsfältets snabbmeny
Alternativet Aktivitetshanteraren kan läggas till i aktivitetsfältets snabbmeny på en av två metoder. Ett sätt involverar att använda Registerredigeraren, medan alternativet involverar att använda Vivetool.
Kom ihåg att för att lägga till denna funktion, måste din maskin köra OS Build 22621.674 eller högre. För att kontrollera din nuvarande byggnad, navigera till menyn Inställningar följt av System och sedan Om.
Metod 1: Använd Registerredigeraren för att aktivera Aktivitetshanteraren
Genom att ändra en registerfil kan avancerade Windows-användare lägga till Aktivitetshanteraren i Aktivitetsfältets snabbmeny. Som du kanske redan är medveten om är det farligt att redigera registerfiler eftersom ett misstag kan leda till PC-skador. Som ett resultat bör du säkerhetskopiera Windows-registret innan du gör några ändringar. Använd följande steg för att göra alternativet Aktivitetshanteraren tillgängligt i Aktivitetsfältets snabbmeny:
Steg 1: Starta dialogrutan Kör, skriv regedit i sökfältet och klicka sedan på OK.
Steg 2: När UAC visas klickar du på Ja.
Steg 3: Navigera till följande område i registerredigeraren.
HKEY_LOCAL_MACHINE\SYSTEM\CurrentControlSet\Control\FeatureManagement\Overrides\4
Steg 4: Utför helt enkelt ett sammanhangsberoende högerklick på undernyckeln 4, välj Ny och sedan Välj nyckel.
Steg 5: Ange värdet 1887869580 för nyckelns namn.
Steg 6: Den nybildade nyckeln, 1887869580, kan nås genom att högerklicka på den och välja Ny > DWORD (32-bitars) ) Värde.
Steg 7: Ställ in värdets namn på EnabledState.
Steg 8: Välj Ändra med ett högerklick på EnabledState.
Steg 9: Klicka på OK efter att ha ändrat värdedata till 2.
Steg 10: Gå tillbaka till 1887869580-nyckeln och välj Nytt > DWORD (32-bitars) värde från snabbmenyn.
Steg 11: Ange värdets namn, EnabledStateOptions.
Steg 12: I snabbmenyn högerklickar du på EnabledStateOptions och väljer Ändra.
Steg 13: Ange 0 och tryck på OK i Värdedatafältet.
Steg 14: Om du startar om din dator nu träder ändringarna i kraft.
Vi har observerat att Registry-metoden inte har fungerat på vissa av datorerna. Om det också är ditt fall kan du prova den andra metoden nedan som innebär att du laddar ner en gratis applikation först. Den här metoden har fungerat på alla datorer.
Metod 2: Använd ViVeTool för att aktivera Aktivitetshanteraren
ViVeTool är ett verktyg som möjliggör ytterligare Windows-funktioner. Använd ViVeTool för att aktivera alternativet Task Manager i Aktivitetsfältets snabbmeny genom att följa stegen nedan:
Steg 1: Besök ViVeTools nedladdningssida genom att öppna en webbläsare.
Klicka här för att ladda ner
Steg 2: Klicka på länken ViVeTool-vX.X.X.zip under Tillgångarna.
Steg 3: Extrahera zip-filen du laddade ner.
Steg 4: Gå till mappen där filen extraherades.
Steg 5: "Kopiera som sökväg" kan väljas från snabbmenyn genom att högerklicka på den körbara filen ViVeTool.
Steg 6: Skriv "Kommandotolk" i startmenyns sökruta och välj sedan Kör som administratör från den högra rutan.
Steg 7: När UAC visas klickar du på Ja.
Steg 8: Klistra in den kopierade platsen i steg 5.
Steg 9 >: Bredvid platsen skriver du /enable /id: 36860984 och trycker på Retur.
Steg 10: För att ändringarna ska träda i kraft, starta om din dator.
Steg 11: ViVeTool kan användas för att inaktivera alternativet Aktivitetshanteraren från snabbmenyn i Aktivitetsfältet. Du måste ange kommandot /disable /id: 36860984 bredvid platsen för att göra detta.
Sluta tankar
Ett sådant verktyg för att hantera startprogram, bakgrundsapplikationer och andra saker i Windows 11 är Task Manager. Aktivitetsfältet kan nås genom att trycka på genvägstangenten för det eller genom att skriva dess namn i Windows sökrutan. Däremot väljer du Task Hanter er från snabbmenyn efter att ha högerklickat på Aktivitetsfältet är det snabbaste sättet att komma dit.
Vänligen meddela oss i kommentarerna nedan om du har några frågor eller rekommendationer. Vi skulle gärna ge dig en lösning. Vi publicerar ofta råd, knep och lösningar på vanliga tekniska problem. Du kan också hitta oss på Facebook, Twitter, YouTube, Instagram, Flipboard och Pinterest.
Läs: 0