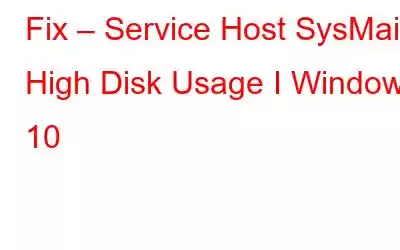Om Superfetch någonsin har stört dig i Windows 10 eftersom det saktar ner systemets prestanda, är det här inlägget för dig.
Undrar du hur SysMain och Superfetch är relaterade? Tja, det är Superfetch under det nya namnet, dvs SysMain. Det betyder att om du någonsin har haft 100 % CPU-användning på grund av Superfetch, kan du få liknande problem med SysMain.
Men oroa dig inte, vi kan inaktivera SysMain. Och i det här inlägget kommer vi att diskutera hur man gör det och fixar Service Host SysMain High Disk Usage i Windows 10.
Men först och främst….
Hur man åtgärdar olika datorer automatiskt Problem?
För att bli av med olika Windows-problem och för att skyddas mot skadlig programvara, identitetsstöld och andra vanliga problem rekommenderar vi att du använder Advanced PC Cleanup.
Denna utmärkta programvara är lätt på systemresurser och hjälper till att fixa ogiltiga registerposter, rensa skräpfiler, avinstallera appar, hantera start och göra mycket mer. Kort sagt, det är ett allt-i-ett PC-optimerings- och systemrensningsverktyg som hjälper till att fixa DLL-problem, BSOD och andra vanliga Windows-problem i bara 3 steg.
Följ steg-för-steg-guiden nedan för att lära dig hur du använder det och fixar virus:
1. Ladda ner, installera och kör Advanced PC Cleanup
2. Klicka på Starta skanna nu
3. Vänta tills skanningen är klar
4. När du är klar kommer du att se flera fel under varje avsnitt. För att fixa dem klicka på Rensa nu.
5. Starta om Windows.
Du kommer nu att uppleva förbättrad uppstartstid. Dessutom kommer prestandan att förbättras och en bra mängd lagringsutrymme kommer att återvinnas.
När du har använt produkten, dela din upplevelse i kommentarsfältet.
Vad är SysMain-tjänsten?SysMain är en tjänst som analyserar dina datoranvändningsmönster och optimerar startprogram. Men ibland förbrukar den här filen för mycket CPU-resurser som saktar ner systemets prestanda och värmer upp datorn. Därför måste vi inaktivera den här filen och fixa hög diskanvändning. För att lära dig det, följ steg-för-steg-guiden som förklaras nedan:
Hur fixar man SysMain High CPU Usage på Windows 10?
Service Host SysMain är en samling systemprocesser som inkluderar olika processer . Om du stöter på problem på grund av den här filen som långsam prestanda eller systemuppvärmning, följ dessa korrigeringar.
Lösning 1: Stoppa SysMain Service
Att inaktivera SysMain Service från körs följer du stegen nedan:
1. Tryck på Windows + R
2. I fönstret Kör skriver du services.msc och trycker på Retur
3. Leta efter SysMain-tjänsten.
4. Högerklicka på > Egenskaper
5. Klicka här, nedåtpilen bredvid Start och välj Inaktiverad > Stoppa > Använd > Ok
6. Tryck på Ctrl+Skift+Del och öppna Aktivitetshanteraren.
7. Leta efter SysMain-tjänsten; det borde inte längre förbruka resurser.
Men om problemet kvarstår, gå vidare till nästa lösning.
Lösning 2 – Inaktivera SysMain via kommandotolken
1. Skriv kommandotolken
2 i sökfältet i Windows. Välj sökresultatet > högerklicka > Kör som administratör
3. Skriv följande kommando här: sc stop “SysMain” & sc config “SysMain” start=disabled
4. Efter att den har bearbetats kommer du att få ett meddelande om Change Service Config Success.
5. Avsluta kommandotolken och öppna Aktivitetshanteraren för att kontrollera diskanvändning
Du bör inte längre se 100 % CPU-användning orsakad på grund av Service Host SysMain.
Lösning 3 – Ändra SysMain via Registerredigeraren
För att lösa tjänsten Host SysMain hög CPU-användning, föreslår vi att du ändrar registerposten. För att göra det, följ stegen nedan:
1. Tryck på Windows + R
2. Skriv regedit i fönstret Kör
3. Här navigerar du till: HKEY_LOCAL_MACHINE\SYSTEM\CurrentControlSet\Services\SysMain
4. Leta efter Start-tangenten i den högra rutan.
5. Högerklicka på > Ändra
6. Ändra värdedata från 2 till 4 och klicka på Ok för att spara ändringarna.
7. Avsluta registerredigeraren och gå till Aktivitetshanteraren för att kontrollera om problemet med hög diskanvändning är löst eller inte.
Lösning 4 – Uppdatera Windows
Uppdatering av Windows hjälper också till att åtgärda problem med hög diskanvändning. Därför föreslår vi att du laddar ner och installerar de senaste uppdateringarna. För att göra det, följ stegen nedan:
1. I Windows sökfält skriver du Windows update
2. Klicka på Sök efter uppdateringar
3. Vänta tills Windows letar efter uppdateringar.
Obs! Du måste ansluta till internet för att uppdatera Windows
4. Om några uppdateringar upptäcks, ladda ner och installera uppdateringen.
Kontrollera nu Aktivitetshanteraren, SysMain som orsakar hög disk användning bör lösas.
Lösning 5 – Kör SFC scannow-kommandot
När systemfiler blir korrupta kan du få problem med tjänstens lokala systemfil. För att fixa det måste vi kontrollera och reparera skadade systemfiler. För att göra det, följ stegen nedan:
1. Tryck på Windows + X
2. Välj Windows PowerShell (Admin)
3. Skriv SFC /scannow och tryck på Retur
4. Vänta tills processen körs. Om några korrupta filer upptäcks kommer de att repareras.
5. Kontrollera nu Aktivitetshanteraren för tjänsten Host SysMain CPU-problem.
Lösning 6: Inaktivera Background Intelligent Transfer
1. I Windows Kör-fönstret skriver du msconfig > Enter
2. Klicka på fliken Tjänster och leta efter Background Intelligent Transfer Service.
3. Markera och avmarkera rutan bredvid den
4. Klicka på Använd > Ok
5. Starta om systemet och kontrollera om problemet är löst eller inte.
Lösning 7: Inaktivera Service Host Local
1. Tryck på Ctrl+Skift+Esc
2. Klicka på fliken Processer
3. Rulla ned för att se Tjänst som förbrukar mest CPU-kraft
4. Högerklicka > Avsluta uppgift
5. Starta om systemet och se om problemet med hög CPU är löst eller inte.
Det här är olika sätt att fixa tjänsten Host SysMain High CPU Usage.
Ytterligare tips
Ändra hårddisken till SSD
Om du är Användning av den traditionella hårddisken rekommenderas att använda en SSD-enhet. Detta kommer att hjälpa till att minska de processer som körs i bakgrunden och minska risken för hög CPU-användning.
Vi hoppas att du med hjälp av dessa steg kan fixa tjänsten Host SysMain hög CPU-problem på Windows 10. Om du använder Advanced PC Cleanup, kommer du att se att du inte bara kan återställa lagringsutrymme men kan också bli av med skadlig programvara, identitetsavslöjande spår och mer. Låt oss veta vilket steg som fungerade för dig och försökte du använda Advanced PC Cleanup eller inte i kommentarsfältet. Din feedback är värdefull.
Läs: 0