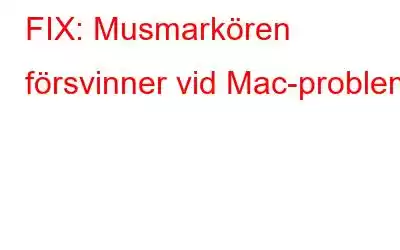I den här artikeln förklarar vi hur du kan åtgärda om din muspekare (eller pekare) försvinner eller ofta saknas på din Mac.
Den krympande markören kan förstöra din användarupplevelse och orsaka en mycket stress. Om hela ditt arbete beror på en mus eller styrplatta kan problemet säkert vara ganska irriterande. Ofta. det saknade markörfelet kan lösas genom att flytta eller klicka på hela din Mac-skärm. Men det är utan tvekan inte ett sofistikerat sätt att lösa problemet. Till att börja med måste du ta reda på vad som gör att din muspekare försvinner på Mac. Dessutom kan du prova flera sätt att lösa problemet.
Varför försvinner muspekaren på Mac?
Du kanske tror att problemet kan uppstå vid slumpmässiga tillfällen. Men i verkligheten kan det finnas flera anledningar till att din Mac-pekare saknas.
Närhelst muspekaren saknas, leta efter följande scenarier:- Du har flera webbläsarflikar öppna.
- Din Mac körs på lite minne.
- Du arbetar med flera skrivbord.
- Appar från tredje part orsakar programvarukonflikter.
Om muspekaren saknas när du arbetar med ett visst program och fungerar bra när du byter till vilken annan plats som helst. Det är en indikation på att det finns något problem med den specifika appen och du måste kontakta den berörda appens supportteam för en snabb lösning.
Spara ditt viktiga arbete: Använd de viktiga tangentbordsgenvägarna
Om du helt enkelt har fastnat i det irriterande problemet "Musmarkören försvinner", börja med följande kortkommandon för att avsluta eller spara din viktiga uppgift.
KLIPP CMD + X KOPIERA CMD + C KLIMRA CMD + V ÅNgra CMD + Z OPEN CMD + O REDO CMD + SHIFT + Z HITTA CMD + F VÄLJ ALLT CMD + ETT ÖPPET NYTT FÖNSTER ELLER DOC CMD + N STÄNG NYTT FÖNSTER ELLER DOC CMD + W SPARA DIN AKTUELLA UPPGIFT CMD + S SKRIV UT CMD + P SWITCH APPS CMD + TAB SWITCH TABS CTRL + TAB MINIMERA CMD + M FORCE AVSLUTA -ALTERNATIV + CMD + M FORCE RESTART CTRL + CMD + STRÖM-KNAPP KNAPP CHAR APPPREFERENSER CMD + , (Komma) AVSLUTA ALLA APPAR OCH STÄNG AV CTRL + OPTION + CMD + POWER-KNAPPFörhoppningsvis hjälper dessa grundläggande men användbara kortkommandon dig att spara eller avsluta ditt arbete effektivt. När du är klar kan du implementera följande steg för att fixa det irriterande "saknas". Problem med Mac-musmarkören'.
Tips för att åtgärda problemet med att "muspekaren försvinner på ett mystiskt sätt"
Innan du försöker med avancerad taktik för att lösa problemet med muspekaren som saknas, kan du prova dessa grundläggande steg för att få tillbaka muspekaren.
Funktioner:
- Ändra storlek på markören till en större storlek.
- Kontrollera batterinivåerna för dina möss och styrplatta.
- Använd fingergester på din styrplatta.
- Skapa en ny snabbtangent med Mission Control.
- Ring Siri för hjälp.
- Om du använder tredje -partymöss eller styrplattor, kontrollera tillverkaren efter en firmwareuppdatering.
- Tvinga omstart av din Mac.
Hur fixar jag muspekaren Försvinner på Mac-problem?
Prova följande knep för att få tillbaka din saknade muspekare på macOS:
Lösning 1= Besök Dock
Istället för att flytta din muspekaren snabbt över hela skärmen, försök att scrolla ner till Dock och scrolla sedan upp igen. Markören bör förmodligen visas. Alternativt kan du flytta upp till menyraden, prova att klicka var som helst på samma för att ta tillbaka din saknade muspekare.
Lösning 2= Se till att det inte finns några anslutningsproblem
Användning den trådlösa musen? Kontrollera batterinivån och se till att den är påslagen. Om du arbetar med en musmatta, se till att du använder en enfärgad färg istället för en mönstrad eller flerfärgad pekare. Detta förbättrar synligheten.
Lösning 3= Använd högerklicka
När din muspekare försvinner kan det verkligen hjälpa att klicka på den på vissa sätt för att få tillbaka markören. Försök att högerklicka på din mus eller pekplatta. Alternativt kan du gå till skrivbordet och klicka och dra (som hur du väljer flera filer på en gång). Så snart du släpper musen bör markören dyka upp ordentligt igen.
Lösning 4= Arbeta med Mission Control
Ibland kan start och användning av Mission Control hjälpa till att lösa problemet 'Musmarkören försvinner på Mac-problem.
För att göra det: Tryck på F3-tangenten på ditt tangentbord eller så kan du trycka på genvägen CTRL + Upp (pil) för att starta Mission Control. Om du har ställt in Hot Corners på skärmen måste du flytta pekaren i en av dem för att återställa den saknade markören på Mac.
Läs även: Användbara tips Av MacBook Pro Touch Bar
Lösning 5= Återställ SMC (System Management Controller)
SMC är ett dedikerat chip som styr flera av Macs fysiska komponenter nätter. Så försök att återställa funktionen för att återställa den saknade Mac-markören och lösa potentiella maskinvaruproblem.
Följ stegen nedan för att återställa SMC på Mac:
- Se till att din Mac är helt avstängd.
- Anslut strömadaptern.
- Tryck på genvägstangenterna: CTRL + SHIFT + OPTION + POWER-KNAPP i minst 10 sekunder och släpp alla på en gång.
- Starta om din Mac nu.
Förhoppningsvis löser detta problemet med musmarkören försvinner på Mac. Om inget händer kan du prova nästa metod.
Läs även: Komplett guide: Återställ PRAM & SMC på din Mac
Lösning 6= Starta Mac i felsäkert läge
Detta är ett annat effektivt sätt att återställa den osynliga muspekaren på Mac. Om du startar din enhet i felsäkert läge åtgärdas automatiskt de underliggande felen och buggarna som kan vara ansvariga för vanliga Mac-fel, inklusive "Mac-markören försvinner".
Följ steg-för-steg-instruktionerna för att starta Mac i felsäkert läge:- Stäng av din Mac ordentligt.
- Tryck på Shift-tangenten följt av strömknappen.
- Fortsätt att hålla ned Skift-tangenten tills din Mac startar upp helt.
Du bör nu kunna använda Muspekaren normalt. Om ja, följ sedan nästa lösning för att fixa problemet permanent på din Mac.
Lösning 7= Ändra systeminställningar
Medan ditt system är i felsäkert läge, se till att du justerar några av Mac-inställningarna för att fixa de potentiella problem som kan ha orsakat problemet med markören som saknas på Mac.
Ändra först markörens storlek:
- Klicka på Apple-logotypen och navigera till Systeminställningar.
- Gå till menyn Tillgänglighet.
- Loka in visningsalternativ.
- Från Markörstorlek skjutreglaget, justera helt enkelt storleken enligt dina önskemål.
Aktivera för det andra tillfällig zoomfunktion
- Starta Systeminställningar och navigera till Tillgänglighet.
- Gå till Zoom-sektionen.
- Nu letar du upp Fler alternativ och se till att markera alternativet 'Aktivera tillfällig zoom'.
- Tryck helt enkelt på CTRL + OPTION genvägen för att få muspekaren att visas.
För det tredje, du måste aktivera Skaka muspekare för att lokalisera funktionalitet.
- Starta avsnittet Systeminställningar och navigera till tillgänglighet.
- Lokalisera visningsalternativ.
- Se till att du markerar alternativet "Skaka muspekaren för att lokalisera".
Nu när du har tillämpat de ovan nämnda inställningarna på Mac, starta om din maskin normalt och observera att problemet med "missad muspekare" borde vara löst nu!
Vanliga frågor
F1. Hur gör du din musmarkör större på Mac?
På din Mac klickar du på Apple-menyn, navigerar till Systeminställningar > Tillgänglighet > Bildskärm > Markör. Dra nu skjutreglaget för markörstorleken för att göra det större.
F2. Hur återställer jag NVRAM på Mac?
Följ vår steg-för-steg-guide för att lära dig vad, när, varför och hur man återställer NVRAM för att åtgärda vanliga Mac-problem.
F3. Hur man fabriksåterställer MacBook?
Om du funderar på att torka din Mac och utföra en fabriksåterställning, följ vår guide med steg-för-steg-instruktioner.
Handplockade artiklar
- Bästa Mac Cleaner-appar och optimeringsprogram
- Bästa avinstallationsprogrammet för Mac för att ta bort appar helt
- Bästa antivirusprogram för Mac
- Bästa dataåterställning Programvara för Mac
- Bästa Mac-appar och verktyg du bör ha
Innan du går:
Efter att ha arbetat flera år med Mac-datorer, båda gamla och nya maskiner, det finns ett fantastiskt optimeringsverktyg som jag tror skulle vara ganska användbart för alla Mac-användare, som upplever frekventa prestandafördröjningar och problem med avmattning.
Disk Clean Pro är en topp -notch rengöringsverktyg designat för populära Mac-versioner. Programvaran kan snabbt diagnostisera hela maskinen, lokalisera potentiella problem och lösa dem så snart som möjligt. Du kan lita på att verktyget optimerar din Mac och ökar den totala prestandan med ett klick.
Läs: 0