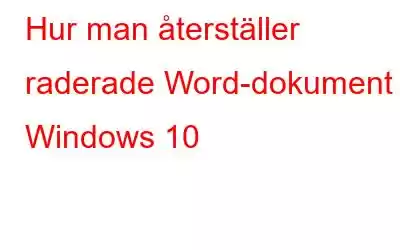Om du av misstag har raderat ett viktigt Word-dokument eller din fil, försvann helt enkelt medan programmet kraschade. Misströsta inte, du kan implementera följande lösningar för att återställa osparade Word-dokument på din Windows-dator.
Har du bråttom?
Tja, om du frenetiskt letar efter att återställa Word-dokument , klicka på länkarna nedan för att direkt hoppa till det mest troliga scenariot du har att göra med:
Är du redo? Låt oss läsa!
Hur försvinner eller missas Word-dokument?
Enligt statistik raderas de flesta Word-dokument av misstag genom att trycka på SHIFT + DELETE. Efter det mänskliga felet är den vanligaste orsaken till att Word-dokument försvinner när systemet oväntat stängs av och MS Word-programmet kraschar. Ett annat vanligt misstag som inträffar är att du glömmer att spara din fil och den visas inte ens i AutoRecover-listan.
Oavsett scenariot för dataförlust, en enkel slarv eller tekniskt fel, kan du säkert återställa raderade word-dokument utan att behöva lägga många krångel.
Enkla metoder för att återställa oavsiktligt raderade Word-dokument
Så här kan du enkelt återställa dina förlorade/raderade/osparade Word-filer.
< h3 id="a" >1. Återställ raderade Word-dokumentOm ditt sparade Word-dokument raderas av misstag, finns det två metoder du kan använda för att återställa filer från papperskorgen eller genom ett dedikerat Word-dokumentåterställningsverktyg.
Använd följande korrigeringar för att hämta dina oavsiktligt förlorade/borttagna Word-dokument:
Scenario 1 - Återställ raderade filer från papperskorgenFör att återställa Word-dokumentet behöver du bara:
STEG 1- Navigera till papperskorgen och se till att din raderade fil fortfarande finns där.
STEG 2- Om du inte är säker på namnet, du bör börja leta efter filtyper: DOX, DOC, DOT, etc.
STEG 3- När du hittar det, välj önskade Word-dokument och klicka på alternativet Återställ för att återställa filen framgångsrikt.
Scenario 2 - Hämta förlorade/borttagna/saknade dokument med hjälp av Word-filåterställningsverktyget
Vid det här laget kan du tillgripa en professionell filåterställning programvara som Advanced Disk Recovery. Med detta skickliga verktyg kan du enkelt återställa raderade Word-dokument och andra multimediafiler från papperskorgen, hårddisken, Minneskort, USB-minne och andra externa lagringsenheter.
STEG 1- Installera Advanced Disk Recovery, genom att klicka här:
STEG 2- Starta denna Word-filåterställningsprogramvara på ditt Windows-system. Från huvudinstrumentpanelen måste du välja den enhet där du vill söka efter raderade Word-dokument och andra multimediafiler. I demonstrationssyfte väljer vi att skanna hårddisken här, följt av enhetsbeteckningen.
STEG 3- Tryck på knappen Starta skanning nu följt av skanningstyp: Snabb och Djup.
Välj Snabbsökning om du vill göra en snabb och grundlig skanning.
Välj Deep Scan om du vill hämta det maximala antalet raderade/förlorade filer.
STEG 4- Så snart skanningen är klar ser du alternativ som Förhandsgranska och Återställ.
Du kommer att se en konkret rapport om antalet återställda filer, totalt antal skannade filer och mer.
Om du vill veta mer om detta program för Word-filåterställning, kolla in hela recensionen här!
Måste läsa:
- EaseUS Data Recovery VS Advanced Disk Recovery: Vilket är bäst?
- 16 Bästa programvaran för dataåterställning för Mac
2. Återställ osparade dokument
Vi förlitar oss starkt på autospara, men stora bitar av framsteg och ibland hela versioner av Word-dokument går förlorade när vi inte sparar vår fil ordentligt. Men allt tack vare Microsoft att det har gjort det superenkelt att återställa osparade Word-dokument.
För att återställa dina Word-filer behöver du bara:
STEG 1- Starta MS Word och navigera till fliken Arkiv, som finns i den övre menyraden.
STEG 2- Scrolla ner lite och klicka på alternativet Hantera dokument. Här måste du välja Återställ osparade dokument från rullgardinsmenyn som visas på skärmen.
STEG 3- Leta upp dina saknade eller förlorade Word-filer från listan. Om det är ditt senaste arbete bör det förmodligen visas.
STEG 4- Klicka på dokumentet och tryck på knappen Spara som i det övre högra hörnet av skärmen.
3. Hämta Word-filer efter att datorn eller programmet kraschar
Om du regelbundet säkerhetskopierar din enhet för att skydda dina data, kan du använda alternativet Filhistorik för att återställa dina filer. På den här sidan kommer vi att visa dig hur du använder säkerhetskopieringsalternativet Filhistorik för att återställa ett förlorat Word-dokument.
F följ instruktionerna nedan för att få tillbaka dina filer:
STEG 1- Från aktivitetsfältets sökruta, skriv Återställ filer.
STEG 2- Från resultaten som visas väljer du alternativet Återställ dina filer med filhistorik.
STEG 3- Återställ helt enkelt det du vill få tillbaka.
STEG 4- Tryck på Återställ-knappen för att omedelbart återställa dina filer till sin ursprungliga plats. Alternativt kan du klicka på knappen Återställ till för att spara filen på en ny plats.
Alternativt kan du lita på en pålitlig molnlagringstjänst som Right Backup. Lösningen är pålitlig och kan hjälpa dig att lagra alla dina viktiga dokument, filer, värdefulla foton, videor och mer på en säker plats.
Det är allt gott folk! Dessa var några fantastiska hacks för att hjälpa dig att återställa förlorade/osparade/raderade Word-dokument på Windows 10. Om du känner till någon annan metod, låt oss veta dina förslag i kommentarsektionen nedan. Dessutom, om du känner till något annat verktyg för Word-dokumentåterställning, skjut dem nedan!
Nästa läsning:
- Bästa programvaran för fotoåterställning (gratis och betald)
- Hur återställer man permanent raderade Excel-filer?
- Hur återställer man permanent raderade filer i Windows 7, 8, 10 PC?
- Hur återställer man data från formaterad hårddisk?
Vanliga frågor
F1. Vilken är den bästa mjukvaran för filåterställning just nu?
Även om det finns gott om dataåterställningsprogram för flera operativsystem. Den bästa på marknaden är Advanced Disk Recovery for Windows & EaseUS Data Recovery Wizard för Mac.
F2. Hur återställer jag ett permanent raderat Word-dokument?
Att använda ett dedikerat Word-filåterställningsprogram är förmodligen det bästa alternativet för att hämta permanent raderade Word-dokument. Men se till att du installerar programvaran omedelbart och kör snabbt genomsökningen innan något skriver över själva filen du försöker återställa.
F3. Hur återställer jag ett Word-dokument som jag stängt utan att spara?
För att få tillbaka dina filer:
- Klicka på fliken Arkiv.
- Navigera till Senaste.
- Hitta senaste dokument.
- Klicka på Återställ ej sparad Dokument.
Se till att du aktiverar AutoSave-funktionen så att du enkelt kan återskapa ver osparade Word-filer i framtiden. För att göra det: Starta Word > gå till Arkiv > Alternativ > från alternativet Spara från den vänstra rutan > kolla helt enkelt Save AutoRecover information var x minut.
Läs: 0