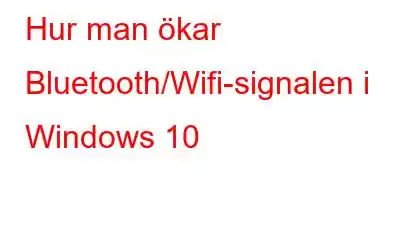Har du problem med Wi-Fi-räckvidden? Så här stärker du din Wi-Fi-signal.
När du blir ombedd att nämna några saker som du inte skulle kunna leva utan, vad skulle det vara? Kommer det att vara familj, vänner, bil, dusch, kaffe, choklad eller Wi-Fi?
Du kanske blir förvånad över att veta, för de flesta av befolkningen är det Wi-Fi, och på grund av detta har det blivit oumbärligt. Vi kan ta en paus från familj och vänner men inte från internet, på grund av detta när problem med Wi-Fi-räckvidden eller anslutningen uppstår blir vi frustrerade.
Men oroa dig inte, i den här felsökningsguiden kommer vi att lära oss sätt att öka Bluetooth-signalen och Wi-Fi-räckvidden.
Hur man utökar Wi-Fi-räckvidden och förstärker Wi-Fi-signal?
Wi-Fi är ett utmärkt sätt att ta bort kablar och hålla arbetsytan snygg. Men efter att ha uppdaterat Windows 10 har många användare rapporterat att de har problem med Wi-Fi-räckvidden. Om du kan relatera till det vi säger är du på rätt plats.
I det här inlägget kommer vi att lära oss hur du förstärker Bluetooth-signaler och utökar Wi-Fi-räckvidden.
11 bästa sätten att öka Wi-Fi-signalen i Windows 10
1. Uppdatera drivrutiner för nätverkskort
Vanligtvis uppstår problem med Wi-Fi-räckvidden på grund av inaktuella eller korrupta drivrutiner. Därför rekommenderas uppdatering av nätverkskortsdrivrutiner för att åtgärda problem med trådlösa nätverk och utöka Wi-Fi-räckvidden. Detta kan göras både manuellt och automatiskt.
För att uppdatera drivrutiner manuellt måste du besöka tillverkarens webbplats och skaffa rätt drivrutin baserat på det operativsystem du använder.
För att lära dig hur du gör det manuellt kan du också läsa vårt tidigare inlägg.
Men om du inte har tid eller tålamod att göra det manuellt kan du använda Advanced Driver Updater, den bästa programvaran för drivrutinsuppdatering för Windows. Genom att använda det här verktyget på nolltid kan du uppdatera föråldrade, korrupta och saknade enheter.
Följ stegen nedan för att lära dig hur du använder Advanced Driver Updater:
1. Ladda ner och installera Advanced Driver Updater.
2. Starta programvaran för att skanna systemet efter inaktuella drivrutiner
3. Klicka på Starta skanna nu och vänta tills skanningen är klar
4. När du är klar kommer du att se en lista över föråldrade drivrutiner.
5. För att uppdatera den föråldrade nätverksdrivrutinen klickar du på Uppdatera drivrutin bredvid den.
Obs! Om du använder en testversion av produkten för att uppdatera d floder, måste du klicka på knappen Uppdatera drivrutin bredvid varje drivrutin. Men om du har Pro-versionen kan du uppdatera alla föråldrade drivrutiner på en gång genom att klicka på Uppdatera alla.
6. När du har uppdaterat drivrutinen startar du om system.
Försök nu att ansluta till Wi-Fi, du borde inte stöta på några problem.
Varför ska du använda programvara för drivrutinsuppdatering?Ett dedikerat verktyg för att uppdatera drivrutiner söker snabbt igenom systemet efter inaktuella drivrutiner. Dessutom säkerställer drivrutinsdatabasen den har att användaren får den kompatibla och uppdaterade drivrutinen utan att gå till tillverkarens webbplats. Inte nog med detta, verktyg som Advanced Driver Updater håller också en säkerhetskopia av den gamla drivrutinen, så att du kan återställa drivrutinen om något går fel.
2. Ändra känslighetsvärdet
Att ändra känslighetsvärdet hjälper också till att öka Wi-Fi-signalen. För att ändra värdet, följ stegen nedan:
1. Skriv Enhetshanteraren i Windows sökfält.
2. Leta här efter Wi-Fi-adapter/nätverksadapter, högerklicka på > Egenskaper
3. Klicka på fliken Avancerat i det nya fönstret som öppnas och välj Roamingkänslighet under Egenskap. Klicka sedan på nedåtpilen under Värde och välj Högst eller Högst.
4. Utöver detta, se till att Antenna Diversity Selection är inställt på Auto > ok.
5. Starta om systemet för att tillämpa ändringar.
Försök nu att använda det trådlösa nätverket, du bör inte möta några problem.
3. Ändra inställningarna för trådlös adapter
Trådlösa adaptrar i Windows 10 är inställda på att fungera i medelstort energisparläge, och detta stör ibland Wi-Fi-området. För att felsöka det här problemet rekommenderas att ändra Wi-Fi-adapterinställningarna till Maximal prestanda.
Följ dessa steg för att göra det:
1. Tryck på Windows + R och skriv kontroll.
2. Leta efter Energialternativ och dubbelklicka på det.
3. Klicka sedan på Ändra planinställningar
4. Välj nu Ändra avancerade energiinställningar från det på varandra följande fönstret.
5. Detta öppnar ett nytt popup-fönster, leta efter Inställningar för trådlös adapter > dubbelklicka på det. Dubbelklicka sedan på Energisparläge och klicka på nedåtpilen bredvid Inställning > välj Maximal prestanda.
6. Ansök > Ok.
Ytterligare tips
Tips: Om detta verkar vara för mycket arbete kan du byta till högpresterande läge. Detta kommer automatiskt att ställa in Power Saving till Maximal Performance. Byter till hög Prestanda kommer att ta ur den bärbara datorns batteri snabbt.
4. Inaktivera Bluetooth
I vissa fall kan du åtgärda problem med Wi-Fi-räckvidden genom att inaktivera Bluetooth-adaptern. För att göra det, följ stegen nedan:
1. Tryck på Windows + R för att öppna fönstret Kör
2. Ange devmgmgt.msc
3. Leta efter Bluetooth och dubbelklicka på den för att expandera
4. Välj Bluetooth-adaptern > högerklicka > Inaktivera
Detta bör hjälpa till att öka Wi-Fi-signalen.
5. Kontrollera trådlöst kort
Ibland när det finns ett maskinvaruproblem kan du få problem med Wi-Fi-räckvidden. För att säkerställa att så inte är fallet, kontrollera anslutningen och Wi-Fi-kortet. Byt ut kortet om det behövs, detta bör bidra till att stärka din Wi-Fi-signal.
6. Ändra routerns trådlösa kanal
Om flera trådlösa nätverk använder samma kanal kan vissa störningar uppstå. För att åtgärda det här problemet, ställ in din trådlösa kanal manuellt. Läs mer om det i routerns bruksanvisning.
7. Byt Wi-Fi-adapterantenn
Om routern eller Wi-Fi-adaptern du använder har en omkopplingsbar antenn, byt ut den mot en starkare. Detta kommer att säkerställa bästa trådlösa kvalitet och Wi-Fi-räckvidd.
8. Ställ in antenndiversitet på Auxiliary
För att utöka Wi-Fi-räckvidden ställ in Antenndiversitet på Auxiliary. För att göra det, följ stegen nedan:
1. Skriv Enhetshanteraren i Windows sökfält, välj det bästa resultatet och öppna det.
2. Klicka på fliken Avancerat > ställ in Antenndiversitet till Auxiliary.
3. Spara ändringarna, Wi-Fi-signalen bör inte förstärkas.
9. Se till att kortet är korrekt installerat
När Wi-Fi-kortet inte är korrekt installerat kan du också få problem med signalen. För att säkerställa att kortet är korrekt anslutet, titta i PCI-kortplatsen.
10. Uppdatera routerns fasta programvara
Att uppdatera routerns fasta programvara hjälper i vissa fall att lösa problemet med Wi-Fi-räckvidden. För att lära dig mer om det kan du kontrollera routerns manual. (Stegen för att göra det varierar från router till router. )
11. Ändra bandpreferenser
Moderne routrar är kompatibla med en 5GHz-frekvens. Om din router stöder det, byt till det, om du gör det stärks Wi-Fi-signalen.
Hur ökar man Wi-Fi-signaler?
Alla gillar att använda trådlösa nätverk som de har gjort deras fördelar. Men när det finns ett problem med Wi-Fi-räckvidden stannar allt. Till fixa det här problemet och förstärka Wi-Fi-signalen, vi har listat de bästa sätten att lösa problemet och öka Bluetooth-signalstyrkan. Vi hoppas att vi kunde svara på din fråga om hur man utökar Wi-Fi-räckvidden.
Låt oss veta vilket steg som fungerade bäst för dig i kommentarsfältet. Dessutom, för att hålla drivrutinerna uppdaterade och för att undvika att stöta på drivrutinsrelaterade problem rekommenderar vi att du använder Advanced Driver Updater.
Läs: 0