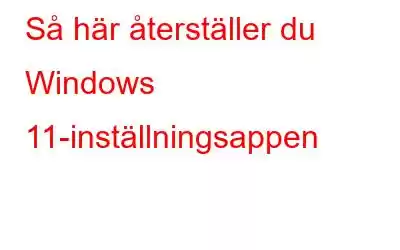Microsoft tillåter användare att ändra vissa alternativ för operativsystemet med hjälp av Inställningsappen. Den här funktionen tillhandahålls av de flesta OS-utvecklare, vilket ger användarna fullständig kontroll över att anpassa operativsystemet enligt ens krav. Windows 11 har också en omfattande Inställningar-app som hjälper användare att ändra inställningar och andra alternativ. Men vad händer om den här appen slutar fungera eller fortsätter att krascha så fort du försöker komma åt några alternativ?
De flesta experter rekommenderar att återställer appen Inställningar och återställer den till standardläget så att du kan komma åt den igen och göra de ändringar du önskar. Den här bloggen hjälper läsarna med de tre sätt som kan användas för att återställa appen Inställningar i Windows 11.
Om du har samma problem med dina Windows 10-inställningar kan du följa vår föregående guide för att lära dig effektiva korrigeringar.
Måste läsa: Hur man aktiverar eller Inaktivera snabbinställningar på Windows 11-dator?
3 sätt att återställa inställningsappen för Windows 11
Om appen Windows Inställningar inte fungerar eller svarar korrekt, så här kan du enkelt återställa den.
Metod 1: Använd sökmenyn
Ett av de enklaste och förmodligen snabbaste sätten att återställa appen Inställningar i Windows 11 är via sökmenyn. Här är stegen:
Steg 1: Tryck på Win + S på tangentbordet för att öppna sökrutan.
Steg 2: Skriv nu Inställningar följt av Enter-tangenten.
Steg 3: Leta sedan efter Appinställningar i den högra panelen i fönstret Inställningar.
Steg 4: Bläddra slutligen nedåt tills du hittar knappen Återställ i avsnittet Återställ.
Steg 5: Klicka på knappen Återställ igen om du ombeds bekräfta.
Om du av någon anledning inte kan använda fönstret Inställningar för att återställa appen Inställningar kan du prova de andra alternativen som nämns nedan.
Metod 2: Använd PowerShell
Nästa alternativa metod för att återställa din Windows Settings-app är genom PowerShell-appen. Här är stegen:
Steg 1: Tryck på Windows + S-tangenterna för att öppna sökrutan.
Steg 2: Skriv Windows PowerShell och klicka sedan på alternativet Kör som administratör.
Steg 3: Klicka på Ja om du får meddelanderutan Användarkontokontroll.
Steg 4: Skriv sedan följande kommandot och tryck sedan på Enter.
Get-AppxPackage *Windows.ImmersiveControlPanel* | Reset-AppxPackage
Steg 5: Starta om din dator.
Detta bör återställa appen Inställningar till dess standardinställningar.
Måste läsa: Hur man uppdaterar Powershell i Windows 11
Metod 3: Använd kommandotolken
Den sista Metoden för att återställa din Windows Settings-app är att använda kommandotolksappen. Den här metoden är också mycket enkel och här är stegen:
Steg 1: Tryck på Ctrl + R för att öppna RUN-rutan.
Steg 2: Skriv nu CMD i textutrymmet i KÖR-rutan.
Steg 3: Tryck på Ctrl + Skift + Enter på tangentbordet och detta öppnar kommandot Fråga i ett förhöjt läge.
Steg 4: Om du får uppmaningen om användarkontokontroll klickar du på alternativet Ja.
Steg 5: När det svartvita fönstret öppnas, kopiera och klistra in följande kommando och tryck sedan på Enter.
PowerShell -ExecutionPolicy Unrestricted -Command “& {$manifest = ( Get-AppxPackage *immersivecontrolpanel*).InstallLocation + '\AppxManifest.xml' ; Add-AppxPackage -DisableDevelopmentMode -Register $manifest}”
Windows-inställningarna kommer nu att återställas till standardinställningarna.
Det sista ordet om hur man återställer Windows 11 Inställningsapp
Alla ovan nämnda, expertrekommenderade metoder för att återställa appen Inställningar på din Windows 11-dator fungerar bra och garanterar 100 % resultat. Hela processen, utförd med någon metod, bör inte ta mer än några minuter att genomföra. När appen Windows Settings har återställts kan du börja omkonfigurera inställningarna som du vill. Om appen Reset of Settings inte löser ditt problem kan du antingen skapa ett nytt användarkonto eller återställa Windows 11 OS.
Meddela oss i kommentarerna nedan om du har några frågor eller rekommendationer . Vi skulle gärna ge dig en lösning. Vi publicerar ofta råd, knep och lösningar på vanliga tekniska problem. Du kan också hitta oss på Facebook, Twitter, YouTube, Instagram, Blädderblock, >och Pinterest.
NÄSTA LÄS:
- Hur man återställer Windows 10 till fabriksinställningar
- Bästa metoderna för att åtgärda Windows 10 saknade Bluetooth-inställningar
- Inställningar du bör anpassa efter att ha skaffat Windows 10
Läs: 0