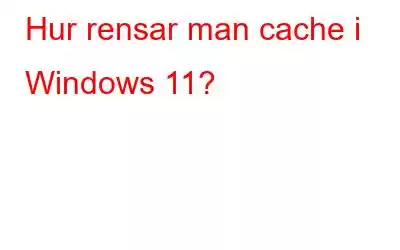Cachefiler är nödvändiga eftersom de erbjuder en snabb användarupplevelse. Du behöver inte ange ditt lösenord med cache-filer varje gång du loggar in. Du kan ha svårt att ladda en ny webbsidasversion, särskilt med mindre RAM eller lagringsutrymme. För att förbättra din dators prestanda måste du ta bort cachefiler för att frigöra lagringsutrymme och RAM. Frågan är "hur man rensar cacheminnet i Windows 11?"
Det är relativt enkelt att rensa cacheminnet i Windows 11. Det finns olika tekniker att följa, och det måste finnas en periodisk aktivitet för att frigöra lagringsutrymme på din dator. I den här artikeln har vi tagit upp några av de bästa metoderna för att ta bort cachefilerna från din dator.
Metoder för att rensa cache i Windows 11
Nedan är ett par metoder som du kan använda för att rensa cache i Windows 11:
Metod 1: Använda tredjepartsverktyget, såsom Advanced PC Cleanup –
Du kan också installera ett PC-rengöringsverktyg från tredje part som Advanced PC Cleanup för att skanna och rensa allt skräp från din PC. Den kommer med flera kraftfulla funktioner för att ta bort oönskad röran från din dator, såsom tillfälliga, skräp- och cachefiler. Förutom rengöring skyddar den din dator från skadlig programvara och optimerar dess prestanda.
Steg 1: Ladda ner och installera Advanced PC Cleanup.
Kör installationsfilen för att påbörja installationen på din dator. När installationen är klar kan du starta Advanced PC Cleanup.
Klicka på Start Scan Now-knappen på startskärmen för att starta skanningen. Den låter dig veta det aktuella tillståndet för din dator .
Steg 2: Advanced PC Cleanup är mycket snabbare än någon annan skanningsmetod och visar korrekta resultat.
Steg 3: Skanningsresultatet visas inom ett par minuter.
Steg 4: Klicka nu på alternativet Bekräftelse för att bli av med de onödiga filerna. Advanced PC Cleanup kommer att skapa en återställningspunkt i nästa steg innan du tar bort oönskade problem eller åtgärdar de problem som upptäcktes under skanningen.
Den tar sedan bort alla objekt du vill att den ska och frigör tillräckligt med lagringsutrymme på datorn.
Läs även: Hur tar man bort personlig information med avancerad PC-rensning?
Metod 2: Rensa cache från Microsoft Store
Precis som alla andra appar innehåller Microsoft Store också cachad data på ditt system. Dessa data kan raderas med filen wssreset.exe. Detta kommer dock att hjälpa till att optimera din dator och ta bort cachefiler från den.
Genom att använda stegen nedan kan du rensa cacheminnet från din Microsoft-butik.
Steg 1 : Tryck på tangenterna Windows och R samtidigt så att kommandot Kör öppnas. I textrutan skriver du wsreset.exe och klickar på OK-knappen.
Steg 2: Ett kommandofönster visas visas som sedan stängs automatiskt inom några ögonblick. Du behöver inte trycka på någon knapp på tangentbordet, och Microsoft Store öppnas.
Det här är hur Microsoft Store-cachen rensas utan krångel.
Måste läsa: Fixed – Microsoft Store saknas i Windows 11? Vad skulle du göra?
Metod 3: Töm DNS-cachen-
Du kan rensa DNS-cachen i Windows 11 med Windows-terminalappen. Nedan följer stegen för detsamma:
Steg 1: I Start-menyn, sök i Windows Terminal och öppna appen från sökresultatet.
Steg 2: Kör kommandot nedan i Windows Powershell, som öppnas som standard
ipconfig /flushdns
När DNS-cachen har rensats visas ett meddelande om framgång på skärmen.
Metod 4: Radera din platscache
Det är nödvändigt att rensa platscachen som vi gör för andra cachefiler. Nedan följer stegen för att rensa platscachen i Windows11:
Steg 1: Tryck på tangenterna Windows och I tillsammans för att öppna appen Inställningar på din dator.
Steg 2: Klicka på Sekretess och säkerhet på den vänstra menyn i appen Inställningar.
Klicka på Plats i den högra rutan för sidan Sekretess och säkerhet.
Steg 3: Klicka på knappen Rensa framför alternativet Platshistorik.
Det kommer att rensa cacheminnet i Windows 11.
Metod 5: Rensa webbläsarcachen
Rensa cacheminnet i webbläsaren Windows11 är ibland nödvändigt för att webbläsaren ska fungera snabbare. Följ stegen nedan för att rensa cacheminnet i Windows11 för Chrome:
Steg 1: Öppna Google Chrome.
Steg 2: Tryck på tangenterna Control + Shift + Delete på ditt tangentbord. Det öppnar en ny flik för Cl ear Webbläsningsdata.
Steg 3: Välj alternativet All Time från rullgardinsmenyn Tidsintervall. Markera kryssrutan med alternativet Cachade bilder och filer och andra om det behövs.
Steg 4: Välj Rensa data alternativ för Chrome och Clear nu när det gäller Edge.
Följ liknande mönster för andra webbläsare, om de används, eftersom de kan lagra flera cachade filer och störa din dator.
Läs också: Hur man åtgärdar hög CPU-användning i Google Chrome?
Metod 6: Ställ in cachen så att den raderas automatiskt med Storage Sense
Istället för att följa ovanstående metoder för att rensa cache i Windows11 PC separat, du kan använda den inbyggda funktionen som heter Storage Sense. Det kommer att ta bort cachen automatiskt enligt det inställda intervallet. Det kan göras med hjälp av appen Inställningar genom att följa stegen nedan:
Steg 1: Tryck på tangenterna Windows och I för att öppna appen Inställningar.
Steg 2: Följ sökvägen System > Storage > Storage Sense.
Steg 3: Om du ser detta avstängt måste du klicka på det.
Slå på Storage Sense genom att växla på knappen nära Automatic User Content Cleanup. Den kör Storage Sense Utility och tar bort alla filer från papperskorgen och nedladdningsmappen.
Steg 4: Klicka på alternativet Kör lagringsavkänning nu för att köra lagringsavkänning.
När lagringsavkänning har ställts in rensas cacheminnet automatiskt enligt det schema du har ställt in.
Måste läs: 5 viktiga inställningar för att justera papperskorgen i Windows 11
Vanliga frågor –F1. Kan det skada din dator att rensa cacheminnet?
S: Det är bra att rensa datorn och ta bort cachad data rutinmässigt. Det håller inte bara din dator rörig utan förbättrar dess prestanda.
F2. Hur rensar jag mitt cache i Windows 11?
S: Vi har delat ett antal metoder ovan i den här artikeln. Om du vill rensa cachefiler på ditt system kan du rensa hårddisken, ta bort webbläsarcachefiler, platsfiler etc.
F3. Vad händer efter att ha rensat cacheminnet från Windows?
S: Rensning av cacheminnet innebär att all data som nämns där rensas. Den tar också bort den lagrade informationen, såsom datab ase, användarinställningar och inloggningsinformation.
Slutsats –Det finns en mängd olika tekniker som kan antydas för att rensa cacheminnet i Windows 11 på din PC. Artikeln förklarar metoder för hur man rensar cachefiler från hårddisk, DNS, Microsoft Store-cache, appdata och webbläsare. Du kan följa dessa metoder och få ditt system att prestera bättre. Ibland blir det nödvändigt att behålla cachefilerna, såsom lösenord, webbhistorik etc.
Men det är lika nödvändigt att rensa datorn från cachefiler eftersom de tar upp tillräckligt med utrymme på din dator och påverkar uppträdandet. Därför föreslår vi att du provar Advanced PC Cleanup för att ta bort oönskade filer och skydda din dator från skadliga aktiviteter.
Vi hoppas att den här artikeln guidar dig i det bästa möjliga sättet för hur man rensar all cache på Windows 11 utan hinder till din dator. Vi skulle vilja veta dina förslag och kommentarer. Dela informationen på sociala medier.
Vi älskar att höra från dig!
Vi finns på Facebook, Twitter, Instagram och YouTube. För frågor eller förslag, vänligen meddela oss i kommentarsfältet nedan. Vi publicerar regelbundet tips och tricks och lösningar på vanliga problem relaterade till teknik.
Relaterade ämnen –
Hur man rensar skräpfiler med avancerad PC-rensning
Hur man återställer raderade återställningspunkter i Windows 11/10
10 bästa CPU Benchmark-programvaran för Windows 2022
Hur åtgärdar man problem med långsam internethastighet i Windows 11?
10 bästa diskhanteringsprogramvaran för Windows 10, 8, 7 (2022)
Läs: 0