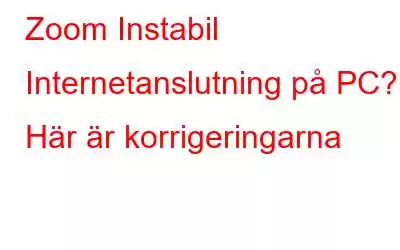Videokonferensplattformar blir populära för varje dag som går eftersom fler och fler människor håller onlinemöten och klasser, får kontakt med vänner och familj, och listan fortsätter och fortsätter. Bland olika sådana plattformar är Zoom förmodligen en av de mest populära. Många användare har dock rapporterat instabila internetanslutningsfel när de använder Zoom.
Många upprörda användare har rapporterat problem som –
Video och ljud fryser under några få sekunder, sedan återgå till det normala, och sedan igen samma problem.
Många kan inte ens ansluta och ta emot Det går inte att ansluta och liknande problem.
Om det är du så är det här blogginlägget som kan sätta stopp för "Zoom instabil internetanslutning ”. Men först, eftersom många användare undrar –
Varför är min internetanslutning inte stabil när jag använder zoom
Innan vi anlitar de olika metoderna som du kan använda för att lösa internetproblemet medan du använder Zooma, låt oss snabbt ta en titt på de möjliga orsakerna, på grund av vilka en instabil internetanslutning gör dig fast när du använder Zoom –
- Avståndet mellan routern och enheten är mer än vad det är bör vara och detta kan leda till att internetmottagningen påverkas.
- Flera enheter på samma Wi-Fi-nätverk matar på din bandbredd.
- Flera applikationer tar upp bandbredden kl. samtidigt.
- Dålig internetmottagning eller tillfälligt avbrott i ditt område.
Nu när vi har en bred uppfattning om varför du står inför en instabil internetanslutning när du använder Zooma, låt oss ta en titt på hur du kan lösa problemet –
Bästa sätten att hantera Zoom-instabil internetanslutning
1. Testa om din internetanslutning är stabil eller inte
En instabil internetanslutning kan vara en av de främsta anledningarna till att du ständigt stöter på avbrott i dina Zoom-möten som ljudstamning, videobuffring för evigheter och många andra . Så innan du vidtar några avancerade åtgärder, kontrollera följande –
- Finns det ett internetavbrott i ditt område?
- Fungerar din router bra? Möjligen finns det något tekniskt problem som gör att ditt internet kopplas från och på.
- Finns det några firmwareuppdateringar som du missat?
Om det är en av ovanstående problem kommer en tekniker troligen att fixa det för du. Du kan också prova att koppla bort andra enheter i ditt nätverk. Och kontrollera även om din dator är i närheten av din router.
2. Starta om routern/modemet
Router och modem är två viktiga enheter som är avgörande för internetåtkomst. Att starta om dem kan hjälpa till att lösa problemet. Här är stegen –
Kontrollera nu om du fortfarande har att göra med en instabil anslutning när du försöker använda Zoom eller inte.
3. Justera videoinställningar på zoom
Även om det inte är en direkt lösning, kan du prova att inaktivera HD-video eller videoflöde om du stöter på låg bandbredd. För detta –
1. Öppna Zoom-skrivbordsklienten.
2. Gå till Inställningar.
3. Avmarkera rutan bredvid alternativet HD.
4. När du deltar eller genomför ett möte kan du till och med inaktivera Starta video.
Vill du kontrollera om det instabila internetanslutningsproblemet uppstår med endast Zoom , kan du prova några andra videokonferensplattformar också.
4. Kör nätverksfelsökaren
Microsoft själv ger dig ett verktyg som kan hjälpa dig att automatiskt ta reda på vad som är fel med ditt nätverk och baserat på problemet kommer det att ge dig felsökning. För att använda det –
1. Tryck på Windows + S för att öppna sökfältet och skriv Felsökning.
2. Klicka på Felsökningsinställningar.
3. Klicka på Andra eller Ytterligare felsökare beroende på om du använder ett Windows 10- eller Windows 11-operativsystem.
4. Du kan klicka på Kör bredvid Internetanslutningar eller Nätverksadapter och sedan följa instruktionerna på skärmen.
5. Uppdatera din nätverksdrivrutin
Om du fortfarande får Zoom instabil anslutningsfel kan det vara så att dina nätverkskortsdrivrutiner är föråldrade eller har blivit korrupta. I ett sådant scenario kan det vara användbart att använda en drivrutinsuppdateringsprogramvara.
Låt oss ta exemplet Advanced Driver Updater. Det är ett av de bästa drivrutinsuppdateringsverktygen som kan hjälpa till att identifiera din dator för föråldrade drivrutiner som t.ex som en föråldrad drivrutin för nätverkskort och det kan ytterligare hjälpa dig att installera den senaste drivrutinen.
Hur man använder Advanced Driver Updater1. Ladda ner, installera och kör Advanced Driver Updater
2. När du har laddat ned klickar du på knappen Starta skanna nu för att skanna din dator efter inaktuella drivrutiner.
3. Leta reda på din föråldrade nätverksadapterdrivrutin. För att uppdatera den, klicka på kryssrutan bredvid förarens namn och klicka på knappen Uppdatera drivrutin .
Vänta tills processen är klar och det är Det! När du har uppdaterat drivrutinen, kontrollera om problemet kvarstår eller inte.
Varför rekommenderar vi Advanced Driver Updater för uppdatering av drivrutiner?
Med Advanced Driver Updater kan du –
- Säkerhetskopiera drivrutinen innan du uppdaterar den så att om något går fel under processen kan du återställa drivrutinen till dess tidigare version.
- Schemalägg drivrutinssökningar för att identifiera inaktuella drivrutiner från tid till tid och undvika systemrelaterade problem som kan uppstå på grund av föråldrade drivrutiner
Avsluta
Vi hoppas att du har kunnat fixa "Zoom instabil problem med internetanslutning. Om du har, dela med oss den strategi som fungerade för dig. Våra personliga rekommendationer inkluderar att starta om modemet/routern, inaktivera HD ett tag och att uppdatera den föråldrade nätverksdrivrutinen (om det är boven).
Vi kommer regelbundet med sådana korrigeringar och andra tips och tricks relaterade till Windows och andra operativsystem, så håll utkik, bokmärk We The Geek och dela innehållet du känner kan hjälpa någon i nöd. Du kan också hitta oss på Facebook, Twitter, YouTube, Instagram, Blädderblock, >och Pinterest.
Läs: 0