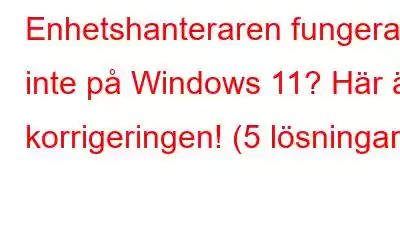Windows Enhetshanteraren är en användbar komponent som låter användare visa och hantera hårdvaruenheter som är anslutna till datorn, inklusive tangentbord, USB-enhet, grafikkort, hårddisk etc. Så om någon maskinvara som är ansluten till din enhet inte fungerar som den ska. eller slutar fungera kan du använda Enhetshanteraren för att känna igen den. Enhetshanteraren är en användbar app som du kan använda för att konfigurera, aktivera/inaktivera konflikter mellan enheter.
Så, om ett tekniskt fel hindrar Enhetshanteraren från att laddas på din maskin , här är några lösningar du kan prova. I det här inlägget har vi listat olika lösningar som du kan använda för att fixa problemet "Enhetshanteraren fungerar inte" i Windows 11.
Läs även: Så här åtgärdar du enheten har antingen slutat svara eller Är frånkopplat fel.
Sätt att åtgärda Enhetshanteraren som inte fungerar på Windows 11
Låt oss komma igång.
Lösning 1: Prova alternativa metoder
Om du inte kan komma åt Enhetshanteraren via Start-menyn kan du prova alternativa metoder för att starta appen. Tryck på tangentkombinationen Windows + R för att öppna dialogrutan Kör. Skriv "Devmgmt.msc" och tryck på Retur.
Ett annat alternativ för att öppna Enhetshanteraren-appen på Windows är via kommandotolken.
Knacka på sökningen ikonen placerad i Aktivitetsfältet och skriv "Kommandotolk". Välj "Kör som administratör."
I kommandoradsfönstret skriver du följande kommando och trycker på Retur för att köra det:
Devmgmt.msc
När detta kommando körs kommer Enhetshanteraren att laddas på ditt system. Om du inte kan öppna Enhetshanteraren med alternativa metoder kan du gå vidare.
Lösning 2: Använd datorhanteringsverktyget
Ja, du kan också använda datorhanteringsverktyget för att använda Enhetshanteraren. Datorhanteringsverktyget är ett allt-i-ett-verktyg som ger dig tillgång till Task Scheduler, Event Viewer, Device Manager, och så vidare. Så här behöver du göra:
Högerklicka på Windows-ikonen i Aktivitetsfältet och välj "Datorhantering" från snabbmenyn.
Välj "Systemverktyg" och tryck sedan på "Enhetshanteraren."
Läs även: Hur fixar jag att Bluetooth inte visas i Enhetshanteraren?
Lösning 3: Kör SFC-skanningen
Om en korrupt eller felkonfigurerad systemfil hindrar Enhetshanteraren från att ladda din enhet, kan du använda SFC-skanningen för att fixa det. SFC (System File Checker) är en inbyggt Windows-verktyg som skannar och återställer korrupta systemfiler på din enhet. För att använda SFC-kommandot i Windows 11, följ dessa snabba steg:
Knacka på sökikonen i Aktivitetsfältet och skriv "Kommandotolk." Välj "Kör som administratör."
När kommandotolksappen startar i adminläge, skriv följande kommando och tryck på Retur för att köra det:
sfc /scannow
Vänta ett par ögonblick tills skanningsprocessen är klar. När genomsökningen är klar, starta om enheten och starta appen Enhetshanteraren för att kontrollera om problemet löstes.
Lösning 4: Kör felsökaren för systemunderhåll
Starta appen Kontrollpanel på din Windows 11-dator. Välj "Felsökning."
Under avsnittet "System och säkerhet", tryck på "Kör underhållsuppgifter."
Följ instruktionerna på skärmen för att köra felsökaren för systemunderhåll.
Starta om enheten.
Läs även: Enhetshanteraren Blank i Windows 10? Här är åtgärden!
Lösning 5: Använd systemåterställning
Om några senaste ändringar på din enhet har stört Enhetshanterarens funktion kan du använda funktionen Systemåterställning för att återställa enheten till ett tidigare läge. Så här behöver du göra:
Knacka på sökikonen i Aktivitetsfältet och skriv "Skapa en återställningspunkt." Tryck på Enter.
Byt till fliken "Systemskydd" och tryck på "Systemåterställning."
Knacka på " Nästa.”
Välj den senast skapade återställningspunkten och tryck på ”Nästa”.
Knacka på ”Slutför” för att återställa din Windows 11-enhet.
Starta om din enhet och starta appen Enhetshanteraren för att kontrollera om problemet löstes.
Läs även: Så här åtgärdar du kod 34: Enhetshanterarens fel i Windows 10
Slutsats
Här är några snabba men effektiva lösningar för att åtgärda problemet "Enhetshanteraren fungerar inte" i Windows 11. Enhetshanteraren är en användbar komponent i Windows som låter dig utföra flera uppgifter, inklusive att uppdatera drivrutiner, aktivera eller inaktivera en hårdvaruenhet, felsöka fel och så vidare. Du kan använda vilken som helst av ovanstående metoder för att få igång Enhetshanteraren-appen igen på nolltid.
Berätta för oss vilken metod som fungerade bäst för dig. Dela gärna dina tankar i kommentarsfältet. Följ oss på sociala medier – .
Läs: 0