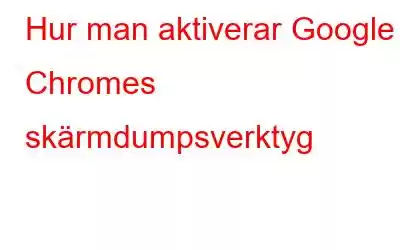Ett skärmdumpsverktyg är en populär webbläsarfunktion som Google Chrome inte har. Med den här funktionen kan användare ta skärmdumpar av webbsidor med webbläsarens skärmdumpsfunktioner. Även om Googles flaggskeppswebbläsare Chrome nu inte har ett fullt fungerande snappverktyg, inkluderade den experimentell skärmdumpsfunktion i år, dvs. 2022.
Användare av Chromes två experimentella skärmdumpsfunktioner kan ta och ändra bilder direkt i webbläsare. De fortsätter att fungera ganska effektivt trots att de ännu inte är standardfunktioner. Så här använder du och aktiverar Google Chromes experimentella skärmdumpsfunktioner.
Hur man aktiverar Google Chromes skärmdumpsverktyg
Du kan välja vissa rektangulära delar av sidor som ska fångas med Chromes experimentskärm- fångstverktyg. Dina skärmbilder sparas i Windows urklipp.
Steg 1: Starta webbläsaren Google Chrome och öppna en ny flik.
Steg 2: Skriv chrome:/flags/ i webbadressrutan i Chrome.
Steg 3: För att gå till fliken Experiment, tryck på Retur.
Steg 4: Skriv ordet skärmdump i sökfältet högst upp på Chromes fliken Experiment.
Steg 5: Välj Aktiverad i rullgardinsmenyn för Skärmdumpar på skrivbordet. Välj samtidigt Aktiverad för det andra alternativet som säger Redigeringsläge för skrivbordsskärmbilder.
Steg 6: Välj den blå "Starta om"-knappen som visas. Starta webbplatsen som du vill ta en skärmdump från. Välj alternativet Dela den här sidan på webbadressfältet i Chrome till höger.
Steg 7: Välj sedan det nya alternativet Skärmdump från menyn direkt nedan. .
Steg 8: När du har valt det alternativet kommer din aktiva webbsida att bli mörkare.
Steg 9: Placera markören där du vill ta en skärmdump på sidan, klicka sedan och håll nere vänster musknapp. Släpp den vänstra knappen när du har dragit rektangeln över webbsidesdelen som du vill inkludera i skärmdumpen.
Steg 10: Webbläsaren Google Chrome visas en kopieringsruta för skärmdump med en bit av bilden du nyss tog en skärmdump av. För att ladda ner bilden, klick kolla nedladdningsalternativet där. Alternativt kan du starta en bildredigerare som MS Paint och klistra in den med Ctrl + V.
Steg 11: Du kommer att notera att rutan Skärmdump kopierad har nu ett redigeringsalternativ efter att ha tagit skärmdumpen. För att öppna redigeraren, klicka på ikonen Redigera.
Steg 12: Klicka på pilknappen för att lägga till ytterligare pekare till din skärmdump. Dra skjutreglaget i fältet för att ändra linjens tjocklek efter att ha valt en färg. För att lägga till en pil, flytta pekaren över bilden samtidigt som du håller vänster musknapp nere.
Steg 13: Cirklar och rutor kan läggas till på liknande sätt till skärmdumpar. För att välja en färg för konturerna av en rektangel eller en ellips, klicka på en av dessa ikoner. För att lägga till formerna, flytta pekaren över bilden.
Steg 14: Klicka på textknappen för att lägga till några ord till en bild. Reglaget på fältet kan flyttas för att ändra textstorleken. Klicka på bilden för att skapa en textruta och välj sedan en färg och typsnittsstil. Sedan kan du skriva något i textfältet.
Steg 15: Användare kan använda lite friformsmålning på sina foton med hjälp av redigerarens penselfunktion . För att ändra penseltjockleken och välja en färg, klicka på Pensel i redigerarens verktygsfält. Om du håller nere vänster musknapp medan du för pekaren över bildområden kommer det att lägga till lite färg.
Ett utmärkt verktyg för skärmdumpar – avancerad skärmdump
Den bästa metoden för ta skärmdumpar, redigera dem och producera resultat. Med avancerad skärmdump kan du ta skärmdumpar av ett aktivt fönster, hela skärmen eller valfritt rektangelområde. Skalning, markering och beskärning är några av de grundläggande redigeringsfunktionerna som stöds.
En bild av hela skärmen. Du kan använda den för att ta en hel sida från din aktiva webbläsare.
Fönsterfångst i aktion. Om du har många fönster öppna, ta en bild av ett som är för närvarande aktiv.
Redigera bilder. Bilder kan skapas och skärmdumpar kan modifieras med ett brett utbud av effektiva bildbehandlingstekniker. Bilder kan göras bättre genom att ändra och kommentera dem.
Välj en plats. Välj den region eller det område som du vill fånga från det aktiva fönstret.
fånga ett fönster som rullar. Du kan snabbt och hämta enkelt allt genom att rulla i fönstret eller webbsidan.
Skärmens färgväljare. Färger kan väljas från skärmbilder eller kopieras från färgkoder för att göra det enklare att skapa.
Anställ i företag. Gör en videopresentation eller en webbkonferensinspelning så att din programvara kan utvärderas senare. För enkelhetens skull spelar den också in ljudkommentarer och webbkameraströmning.
Det sista ordet om hur du aktiverar Google Chromes skärmdumpsverktyg
Det är förmodligen dags för Google att inkludera ett skärmdumpsverktyg i Chrome. Google Chromes experimentella skärmdump och redigeringsläge kan snart bli standardfunktioner. Genom att aktivera flaggan för Desktop Screenshots kan du börja ta bilder i Googles huvudwebbläsare tills vidare. Eller så kan du alternativt använda Advanced Screen Recorder för att ta skärmdumpar på ett mycket bättre sätt, som endast det aktiva fönstret eller rullande skärmdumpar.
Följ oss på sociala medier – Facebook, Instagram och YouTube. Låt oss veta om eventuella frågor eller förslag. Vi återkommer gärna med en lösning. Vi publicerar regelbundet tips, tricks och svar på vanliga tekniska problem.
Läs: 0