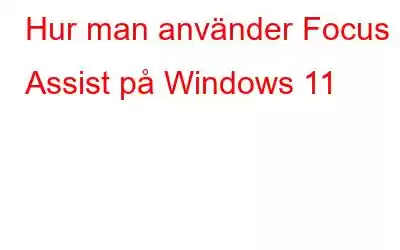Distraktioner är allestädes närvarande och produktivitetens fiende. När appvarningar dyker upp blir vi överväldigade och överdrivet distraherade. Att bombarderas med appvarningar på Windows 11 kan vara obekvämt. Medan du har roligt och spelar spel bör du dölja dina varningar.
Att använda Focus Assist i Windows 11 är ett utmärkt sätt att hjälpa oss med detta. Medan du är upptagen kommer den här funktionen att dölja alla varningar tills du är redo att se dem igen. Här är vad du behöver göra om du vill använda Focus Assist med Windows 11.
Vad är Focus Assist i Windows 11?
Microsofts Focus Assist lanserades ursprungligen som en av funktionerna när 2018 års uppdatering av Windows 10 kom ut. Ersätter en gammal funktion känd som tysta timmar, och även om Windows 11 inte medför några betydande förändringar, gör det verktyget lätt att använda. Focus Assist i Windows 11 förhindrar varningar från att visas på din skärm och kan aktiveras automatiskt när du går till presentationsläge, spelar ett spel eller använder en app i helskärmsläge.
Hur du aktiverar Windows 11:s Focus Assist?
Om du funderar på hur det inte distribueras på din dator, låt oss berätta att Focus Assist är avstängt som standard. Så om du vill använda Focus Assist i Windows 11, aktivera den.
En av de enklaste metoderna för att snabbt komma in i fokusläge är att klicka på nätverks-, batteri- eller volymikonen på vänster sida av klockan i aktivitetsfältet, eller trycka på Win+A och sedan välja Focus assist .
ELLER
Du kan uppnå detta genom att skriva Focus Assist i sökrutan. Klicka på alternativet och välj sedan ett av de tillgängliga alternativen baserat på dina krav.
Du kan stänga av den, bara ställa in larm och bara prioritera. Med larmalternativet aktiverat kommer allt utom larmen att blockeras. Endast de varningar du lägger på den listan kommer att tas emot om du väljer prioriteringsalternativet. Alla andra kommer att inaktiveras.
Obs! Om du märker en månsymbol längst till höger i aktivitetsfältet, till höger om tiden, är fokushjälpen redan aktiverad.
Nu när du vet hur du snabbt använder Focus Assist i Windows 11 med alla standardinställningar, så här ändrar du det. Allt annat du behöver veta om Windows 11:s fokusläge ingår nedan.
Hur kan du anpassa och ställa in Focus Assist-funktionen?
I föregående avsnitt lärde du dig bara hur för att konfigurera Focu s Assist i standardläge. Om du vill ha vissa Focus Assist-specifikationer måste du komma åt inställningarna för att anpassa de aviseringar du vill se och höra och definiera fördefinierade regler.
Låt oss ta en titt på stegen som krävs för att göra detta:
Steg 1: Först måste du öppna Inställningar (leta efter det i aktivitetsfältet eller skriv Inställningar i sökrutan) och välj System. Där kommer du att upptäcka alternativet Focus Assist. Klicka på det.
Steg 2: Du kommer att få möjlighet att växla mellan två lägen: Endast prioritet, som bara visar meddelanden från appar du väljer, och Endast larm, som endast indikerar larmvarningar men döljer alla andra aviseringar.
Välj någon av dessa för att aktivera och omedelbart använda Focus Assist i Windows 11 i ett specifikt läge. Som tidigare förklarats kan detta utföras direkt från aktivitetsfältet.
Steg 3: Om du vill välja vilka varningar som kan kringgå Focus assist, måste du ändra prioritetslistan från alternativet Anpassa prioriteringslistan.
Härifrån kan du tillåta alla samtal och olika påminnelser att dyka upp, såväl som varningarna från de fästa kontakterna eller någon annan app i listan på den sidan. Du måste välja alternativet Lägg till en app om du vill inkludera andra appar som du vill få aviseringar för. För att ta bort en, välj den och tryck på knappen Ta bort.
Steg 4: Rulla ned till avsnittet Automatiska regler för att ändra dessa inställningar:
Under dessa Tider: Välj en start- och sluttid för att fokushjälp ska starta/stoppa automatiskt. Det kan hända varje dag eller bara på helger eller vardagar.
När jag duplicerar min skärm: Aktivera detta för att inaktivera aviseringar när du duplicerar din skärm till en annan bildskärm.
När jag' m spela ett spel: Helskärmsspel kan aktivera fokushjälp om det är aktiverat.
När jag använder en app endast i helskärmsläge: Den här inställningen, liksom spelläge, inaktiverar aviseringar medan du använder en app i helskärmsläge.
För den första timmen efter en Windows-funktionsuppdatering: Innebörden av funktionen kan förstås från själva namnet.
Och du är klar med att anpassa Focus Assist på din Windows 11.
Vanliga frågor
F1. Vad är fokushjälp?
Svar: Fokushjälp är en kraftfull funktion i Windows som förhindrar att varningar visas på din skärm. Den kan aktiveras automatiskt när du går till presentationsläge, spelar ett spel eller använder en app i full-s skärmläge.
Fråga 2. Hur stänger man av fokushjälp i Windows 11?
Svar: Navigera till Windows-inställningar –> System –> Fokushjälp (Windows-tangent + I)
När du öppnar i Focus hjälpfönstret, välj Av för att inaktivera Focus assist.
Slutsats
Du kan inte alltid ignorera aviseringarna, oavsett hur mycket du än försöker, i första hand om du använder sociala medier på din dator. Som du fortsätter att säga till dig själv, kommer det bara att vara en sekund, men det visar sig vara en mer tidskrävande aktivitet. Tack vare Focus Sessions kan du tillfälligt ignorera sådana varningar som kan vänta. Men när du använder Focus Assist i Windows 11 kan du tillåta avgörande varningar att passera.
Vi hoppas att artikeln var till hjälp för dig när du lärde dig mer om Focus Assist i Windows 11. Vi skulle vilja veta dina åsikter på det här inlägget för att göra det mer användbart. Dina förslag och kommentarer är välkomna i kommentarsektionen nedan. Dela informationen med dina vänner och andra genom att dela artikeln på sociala medier.
Vi älskar att höra från dig!
Vi finns på Facebook, Twitter, Instagram och YouTube. Låt oss veta om eventuella frågor eller förslag. Vi älskar att återkomma till dig med en lösning. Vi publicerar regelbundet tips, tricks och svar på vanliga teknikrelaterade problem.
Relaterade ämnen –
Hur man rensar skräpfiler med avancerad PC-rensning
Hur Så här återställer du raderade återställningspunkter i Windows 11/10
10 bästa CPU Benchmark-programvara för Windows 2022
Hur åtgärdar jag problem med långsam internethastighet i Windows 11?
10 bästa diskhanteringsprogramvaran för Windows 10, 8, 7 (2022)
Läs: 0