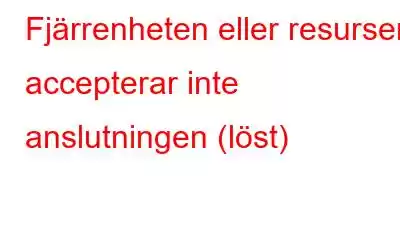När din internetanslutning slutar fungera och du stöter på: Fjärrenheten eller resursen accepterar inte anslutningen, vad gör du?
Ge oss svaret i kommentarsavsnittet.
Om du däremot kör Windows Network Diagnostics Troubleshooter för att åtgärda problemet men får samma felmeddelande, är det här inlägget bara för dig.
Här , kommer vi att diskutera hur vi löser problemet och slutar få det här felmeddelandet.
Orsaker till att fjärrenhet eller resurs inte accepterar anslutningen Felmeddelande
Vi vet vad som orsakar detta felmeddelande och hindrar oss från att komma åt internet med vilken webbläsare som helst. Låt oss lära oss hur du fixar det.
Hur man åtgärdar fjärrenheten eller resursen accepterar inte anslutningen
Snabbaste sättet att säkra din dator när Windows brandvägg och virusskydd är inaktiverad
Ibland stör Windows-brandväggen nätverksanslutningen på Windows 10, vilket kan leda till att anslutningen avbryts. Det bästa sättet att verifiera om problemet orsakas av det eller inte är att inaktivera det tillfälligt.
Men att göra det gör datorn sårbar. Användning av det bästa antivirusprogrammet för Windows, d.v.s. Systweak Antivirus rekommenderas i en sådan situation.
Det här säkerhetsverktyget för Windows är lätt på systemresurser och det stör inte funktionen hos några Windows-tjänster. Den genomsöker också ditt system noggrant efter hot som kan skada LAN-konfigurationen och erbjuda realtidsskydd. Detta hjälper till att hålla systemet skyddat från de senaste och gamla hoten.
För att prova, ladda ner det idag.
Läs mer: Systweak Antivirus – Fullständig granskning
Lösning 1: Ändra LAN-inställningar
När du har skannat systemet efter skadlig programvara med Systweak Antivirus måste du kontrollera LAN-inställningarna. För att göra det, följ stegen nedan:
1. Skriv Internetalternativ i sökfältet i Windows
2. Välj sökresultaten
3. Detta öppnar fönstret Internetegenskaper > klicka på fliken Anslutningar.; detta.
4. Klicka på knappen LAN-inställningar
5. Se här till att "Använd en proxyserver för LAN-alternativet ska d vara avmarkerad.
6. När du är klar klickar du på Verkställ > Ok
7. Försök nu att komma åt webbplatsen, detta borde hjälpa.
8. Om detta inte gör det, avmarkera "Detektera inställningar automatiskt", tillämpa inställningar.
9. Starta om webbläsaren och försök komma åt valfri webbplats. Det här steget bör åtgärda,” Fjärrenheten eller resursen accepterar inte anslutningsproblemet.”
Om problemet kvarstår, gå till nästa steg.
Lösning 2: Inaktivera Windows-brandväggen tillfälligt
Ibland kan nätverksanslutningsfel uppstå på grund av brandväggen. För att bekräfta detsamma föreslår vi att du tillfälligt inaktiverar det. För att göra det, följ stegen nedan:
1. Tryck på Windows + I
2. Välj Uppdatering och säkerhet
3. Klicka på Windows-säkerhet i den vänstra rutan > Öppna Windows-säkerhet.
4. Klicka på Brandvägg och nätverksskydd.
5. Inaktivera sedan brandväggen genom att klicka på alternativet Domännätverk, Privat nätverk och Offentligt nätverk.
När detta är gjort, försök att komma åt webbplatsen, du ska inte längre möta, ”Fjärrenheten eller resursen accepterar inte anslutningsproblemet.
Om du dock stöter på några problem föreslår vi att du kontrollerar om brandväggen blockerar programmet.
Lösning 3: Återställ Microsoft Edge
Om någon ändring görs i webbläsarinställningen för Microsoft Edge kan du stöta på fel på fjärrenheten.
Därför föreslår vi att du återställer Edge webbläsare. För att göra det, följ stegen nedan:
1. Skriv Internetalternativ i sökfältet i Windows.
2. Klicka på fliken Avancerat > tryck på knappen Återställ > Använd > Ok
3. Detta kommer att återställa alla inställningar till standard
4. Du bör inte längre möta fjärrenheten eller resursen kommer inte att acceptera anslutningen.
Lösning 4: Använda kommandotolken
När du försöker komma åt en specifik domän kan du möta att fjärrenheten eller resursen inte accepterar anslutningsfelet. I ett sådant fall föreslår vi att du kör GPUPDATE /FORCE. För att göra det, följ stegen nedan:
Lösning 5: Återställ IP-adressgateway
Om du fortfarande inte kan lösa problemet föreslår vi t ändrar du LAN-inställningen, enligt beskrivningen i steg 1. När det är gjort följer du stegen för att återställa gatewayen.
Du ska inte längre möta fjärrenheten eller resursen och accepterar inte anslutningsfelet. Vi hoppas med dessa steg kan du lösa problemet. Låt oss veta vilken lösning som fungerade för dig i kommentarsfältet. Slutligen, för att hålla ditt system skyddat från zero-day hot, skadlig programvara, virusattacker, föreslår vi att du använder Systweak Antivirus.
Det här uppdaterade säkerhetsverktyget kommer att skydda din dator mot alla typer av attacker och bidra till att öka systemets hastighet. Så ge det ett försök.
Läs: 0