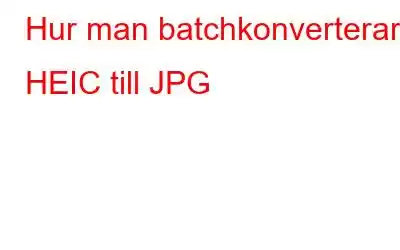HEIC-bildformatet är en av Apples hemligheter för bilder av bättre kvalitet som klickas på iPhone. Hemligheten är enkel att avkoda när du inser att HEIC-bilden fångas i 16-bitars färg jämfört med 8-bitars som används av JPG. JPG-bildformatet har dock fördelen jämfört med HEIC-bilder eftersom det stöds av nästan all bildbehandlingsprogram över hela världen. Och detta är den exakta anledningen till att många användare letar efter sätt att konvertera sina HEIC-bilder till JPG-format. Den här bloggen introducerar HEIC Converter, en fantastisk app utformad för att batchkonvertera HEIC till JPG på kort tid.
Läs även: Hur man konverterar HEIC till JPG på Windows PC
HEIC Converter: Den perfekta lösningen för HEIC-bildkonvertering.
HEIC-bildformatet är utan tvekan ett av de bästa bildformaten att arbeta med. Tyvärr är det begränsat inom Apple-miljön och kräver speciella appar och kodare för att fungera på Windows PC. Därför väljer de flesta att konvertera sina HEIC-bilder till JPG eller PNG. Det är där HEIC Converter-appen kommer in.
HEIC Converter-appen är ett konverteringsverktyg för HEIC till JPG/PNG som hjälper användare att konvertera alla sina HEIC-bilder till JPG- eller PNG-format utan att förlora bildkvalitet. Denna lätta app är lätt att använda och förbrukar inte mycket av din dators resurser. Här är funktionerna i den här appen:
- Konvertera HEIC-bilder till JPG.
- Konvertera HEIC-bilder till PNG .
- Batch konverterar flera bilder till JPG/PNG.
- Behåll den ursprungliga EXIF-datan.
- Välj konverteringshastighet för bilder.
Läs även: Hur konverterar man HEIC till JPG på iPhone?
Hur man batchkonverterar HEIC Till JPG Använder du HEIC Converter?
HEIC Converter är ett helt nytt program som kan konvertera HEIC-bilder till vanligare bildformat som JPG och PNG. Den viktigaste funktionen i denna applikation är att den tillåter användare att batchkonvertera HEIC till JPG. Det betyder att du kan välja flera HEIC-bilder och konvertera dem till JPG med några få musklick. Här är stegen för att batchkonvertera HEIC till JPG med HEIC-konverteringsappen.
Steg 1: Ladda ner HEIC Converter från Microsoft Store eller använd nedladdningsknappen nedan.
Steg 2: Klicka på knappen Installera på HEIC Converters Microsoft Store-sida och vänta ett tag tills appen laddas ned och installeras automatiskt.
Steg 3: Klicka sedan på knappen Öppna och HEIC Converter startas på din dator.
Steg 4: Innan du kan använda appen måste du aktivera appen genom att klicka på Aktivera nu-knappen i den övre menyraden.
Steg 5: När appen har aktiverats kan du börja batchkonvertera HEIC till JPG med någon av de tre metoderna nedan:
Dra och släpp HEIC-bilder. Med den här metoden kan du välja bilderna du vill batchkonvertera HEIC till JPG på din PC och dra dem (när de är valda) med muspekaren till appens gränssnitt.
Lägg till mapp. Denna metod tillåter användare att välja en komplett mapp som innehåller HEIC-bilder.
Lägg till HEIC-bilder. Den sista metoden tillåter användare att använda Windows File Explorer-miljön för att välja flera HEIC-bilder från sin dator.
Steg 6: När du har valt flera HEIC-bilder med någon av de tre metoderna som beskrivs ovan måste du välj det slutliga formatet mellan JPG och PNG. Klicka på rullgardinsmenyn under Formatera och välj JPG.
Steg 7: Nästa steg är att välja destination för dina konverterade filer. Välj destinationskatalogen under Output Path genom att klicka på knappen Anpassad katalog och sedan klicka på knappen Bläddra.
Steg 8: Klicka slutligen på knappen Konvertera och vänta tills tid för processen att slutföras.
Steg 9: Du kommer att få ett sammanfattningsfönster med detaljer om HEIC-konverteringen. Klicka på knappen Slutför och avsluta appen.
Obs! Du hittar alla HEIC-bilder konverterade till JPG-filer i den mapp du har valt.
Läs även: Hur man enkelt konverterar HEIC till JPG på Mac
Ytterligare inställningar för HEIC-konverteraren.
HEIC-konverteraren tillhandahåller ytterligare två inställningar för avancerade användare. Det låter användarna ställa in alternativ för filöverskrivningsåtgärd och maxtråd.
Åtgärd för filöverskrivning
Med det här alternativet kan användare välja om de ska behålla original HEIC-fil eller ta bort den automatiskt efter den lyckade konverteringen till JPG/PNG-format.
Max Thread
Standardtråden som valts är 1. Om du öka antalet trådar så kommer batchkonverteringsprocessen att gå snabbare men samtidigt kommer den att förbruka mer av din dators resurser.
Läs även: Hur man öppnar HEIC-fil i Windows 11, 10 PC
Minsta systemkrav för HEIC-konverteraren
Operativsystem Windows 10/11 (32 & 64 bitar) CPU 1,6 gigahertz (GHz) eller mer RAM 1 GB Diskutrymme: 250 megabyte (MB)Det sista ordet om hur man batchkonverterar HEIC till JPG?
HEIC Converter är ett lättviktigt verktyg som är ganska enkelt och snabb att använda. Denna app kräver ingen omfattande utbildning och kan användas av alla. När den är installerad och aktiverad kan den här appen hjälpa användare att konvertera HEIC till JPG-bildformat. När dina bilder har konverterats till JPG kan du enkelt använda dem i flera bildbehandlingsprogram eller ladda upp dem på sociala medieplattformar.
Meddela oss i kommentarerna nedan om du har några frågor eller rekommendationer. Vi skulle gärna ge dig en lösning. Vi publicerar ofta råd, knep och lösningar på vanliga tekniska problem. Du kan också hitta oss på Facebook, Twitter, YouTube, Instagram, Flipboard och Pinterest.
Läs: 0