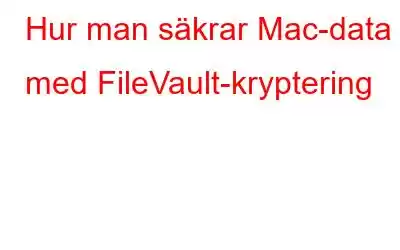Om du har en Mac måste du ha hört talas om funktionen FileVault, men många användare vet inte vad det är och hur man använder det? I den här artikeln kommer vi att utbilda dig vad som är FileVault och hur du aktiverar det på din Mac.
Vad är FileVault?
Mac OS X har en inbyggd diskkrypteringsfunktion som heter FileVault. Den använder XTS-AES-128-bitars kryptering med en 256-bitars nyckel för att skydda alla dina filer som finns på enheten.
När du aktiverar FileVault-funktionen på Mac börjar den kryptera dina filer och mappar på enhet som hjälper till att förhindra obehörig åtkomst till Mac. Eftersom alla filer och mappar är krypterade krävs ett lösenord vid uppstart.
Se även: 10 bästa Mac Cleaner-programvaran för att snabba upp din Mac
Den erbjuder kryptering i farten för varje ny och ändrad fil på din Mac. Det tar inte tid men det finns en liten träff inblandad när du använder den på din Mac. Men Mac-datorer med SSD installerad kommer inte att märka prestandaskillnad, medan vissa av äldre Mac-versioner med långsammare hårdvara kan märka vissa prestandaförändringar.
Så här aktiverar du FileVault-kryptering på Mac:
Du kan följa stegen nedan för att aktivera FileVault-kryptering på din Mac.
- Klicka på Apple-menyknappen längst upp till vänster på skärmen.
- Klicka på Systeminställningar.
- Klicka på alternativet Säkerhet och sekretess i fönstret Systeminställningar.
- Klicka här på den lilla låsikonen i det nedre vänstra hörnet av fönstret.
- När du uppmanas anger du ditt administratörsanvändarnamn och lösenord.
- I fönstret Säkerhet och sekretess klickar du på fliken FileVault och sedan på Slå PÅ FileVault.
- Nytt fönster öppnas för att öppna din krypterade disk, här får du två alternativ. Du kan välja vilken som helst av dem för att låsa upp den krypterade disken och klicka på Fortsätt.
- Om du har valt alternativet Skapa en återställningsnyckel, anteckna återställningsnyckeln som visas på nästa skärm och lagra den på en säker plats.
Nyckeln är ett 24-teckens alfanumeriskt lösenord för att dekryptera enheten.
Om du har flera användarkonton på Mac, du måste aktivera FileVault-åtkomst individuellt för varje användarkonto genom att klicka på alternativet Aktivera användare. När du har aktiverat användare klickar du på Fortsätt -knappen.
- Klicka nu på Starta om-knappen för att starta krypteringen av filer.
Processen tar tid eftersom det beror på mängden data du har.
Slutsats:
Som nämnts i artikeln skyddar FileVault alla dina filer och data som lagras på din Mac, vilket förhindrar obehörig tillgång. Så om du är en person som är orolig för integritet och säkerhet för dina data och filer, eller orolig om din Mac blir stulen och någon får obehörig åtkomst, måste du använda FileVault.
Nästa läs: 5 bästa Duplicate Photo Cleaner Tools för Mac
FileVault säkerställer att all din data och personlig information skyddas, även om du råkar tappa bort eller förlora din Mac eller om den blir stulen.
Läs: 0