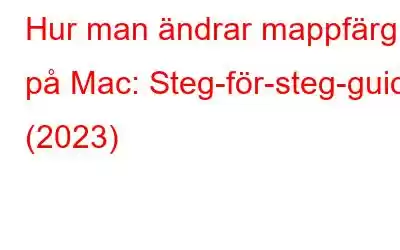Om du har ett rikligt antal mappar lagrade på skrivbordet kan det säkert vara svårt att hitta de du behöver. För att bekämpa problemet och anpassa din dator, enligt din smak är den bästa lösningen att färgkoda dina mappar. Ja, du har möjlighet att anpassa din Macs färgskärm med några roliga färger.
Följ guiden nedan för att anpassa mappfärger och ikoner på Mac:
Ändra mappfärger på Mac – Steg-för-steg-guide
För att organisera dina mappar med nya färger och ikoner behöver du bara:
DEL 1 – Ändra mappfärgen på Mac :
STEG 1- Högerklicka helt enkelt på mappen som du vill ändra färgen för.
STEG 2- Från snabbmenyn som visas på din skärm, klicka på alternativet Få info.
STEG 3- Från nästa fönster som visas på skärmen, klicka på mappikonen som visas överst på skärmen skärm. (Se skärmdumpen nedan)
STEG 4- Navigera nu till Finder-menyn och klicka på alternativet Redigera från den översta menyraden.
STEG 5- Från rullgardinsmenyn måste du trycka på knappen Kopiera.
STEG 6- Gå nu mot Spotlight och sök efter förhandsgranskningen verktyg. Med hjälp av det inbyggda verktyget Preview App kan du färgkoda dina mappar till valfri nyans i regnbågen och ersätta standardmappikonerna med valfri bild.
STEG 7- När förhandsgranskningsfönstret visas på skärmen klickar du på alternativet Arkiv. Du måste välja det allra första resultatet som visas på din skärm – Nytt från Urklipp. Detta öppnar ikonen som du kopierade i STEG 5 ovan.
STEG 8- Du måste klicka på knappen Visa Markup Toolbar. Detta öppnar uppsättningen redigeringsalternativ. Välj alternativet Justera färg från samma. Använd skjutreglagen för att justera färgerna efter hur du vill ändra mappen på Mac.
STEG 9- När du är klar, gå till menyn Redigera igen från förhandsgranskningen fönster. Se till att du klickar på alternativet Välj alla i menyraden efter att ha klickat på bilden.
STEG 10 – Gå nu tillbaka till fliken Få info, du har öppnat tidigare och klickade på mappikonen bredvid mappnamnet och klistra in den nyfärgade mappikonen över den gamla. (Genväg är Kommando +V)
Så här har du lyckats ändra färgen på mappen på Mac. Om du vill lära dig det enkla sättet att ändra mappikonen, gå igenom h stegen som nämns nedan.
Måste läsa – 10 Mac-terminaler du bör prova att använda nu
DEL 2 – Så här ändrar du mappikonen på Mac:
STEG 1- Skapa en mapp på valfri plats för att ändra dess ikon eller så kan du använda en befintlig mapp för att anpassa den.
STEG 2- Högerklicka på den mapp som du vill ändra ikonen för på din Mac.
STEG 3: Från popup-menyn måste du klicka på knappen Get Info.
STEG 4: Så snart informationsfönstret visas på din skärm, välj mappikonen i det övre vänstra hörnet av skärmen. (Som du gjorde för de tidigare stegen för att ändra mappfärgen på Mac)
STEG 5: Om den nya ikonen du ser slutar med ett .icn-tillägg, helt enkelt dra ikonen och släpp den på den valda mappikonen.
ELLER
Om ikonen slutar med tillägget .png eller .jpeg, måste du dubbelklicka på samma och öppna i förhandsgranskningsfönstret.
STEG 6 – Klicka på Kommando + A-tangenterna för att välja ikonen.
STEG 7- Navigera till alternativet Redigera från den övre menyraden i förhandsgranskningsfönstret och tryck på knappen Kopiera.
STEG 8- Medan mappikonen är vald i STEG 3 behöver du helt enkelt trycka på kommando + V-genvägen här för att klistra in den nya ikonen i mappen Info.
Din mappikon kommer att ändras till den önskade ikonen.
Förutom den här manuella metoden kan du lita på ett tredjepartsprogram som Folder Color för att ändra färgerna. Du kan köpa applikationen från den officiella App Store. Det kan automatisera hela processen och hjälpa dig att ändra mappfärger samtidigt.
Videogenomgång – Hur ändrar man mappfärg på Mac?
Du kanske vill Att ta en titt på:
Hur anpassar du din Mac och får den att se ut som du vill?
De bästa Mac-fönsterhanterarna för att öka produktiviteten
9 Systempreferenstrick som alla Mac-ägare borde veta
Hur man beskär, ändrar storlek och redigerar foton på Mac?
Tweak din Mac utan att använda Terminal
Läs: 0