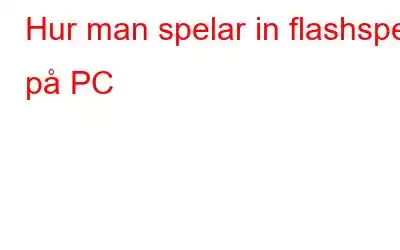Flash-spel var onlinespel som kunde spelas i din webbläsare. Dessa spel skapades med hjälp av Adobe Flash-teknik som tyvärr avbröts på grund av säkerhetsskäl. Alla större webbläsare och Adobe slutade stödja Flash i slutet av 2020. Det betyder att alla webbplatser och spel som använder Flash blev föräldralösa och lämnade ifred. Om du älskar dessa Flash-spel och vill spela dem, här är några webbplatser som fortfarande stöder dessa spel. Du kan också spela in ditt spel och lagra videoklippet för vidare användning.
Hur man spelar Flash-spel?
Flash-spelen var små och lätta att använda. -spela spel som inte tog mycket tid att ladda, inte krävde speciell hårdvara som grafikkort och joystick, och som skulle laddas på några sekunder. Här är några webbplatser som fortfarande stöder Flash Games.
- Crazy Games
- Addicting Games
- Armor Games
Hur man spelar in flashspel på din dator
Steg 1: För att ladda ner och installera Advanced Screen Recorder, gå till den officiella webbplatsen eller klicka på ikonen nedan.
Steg 2: När applikationen har installerats registrerar du den med nyckeln som skickades till dig via e-post efter köpet.
Steg 3: Din ansökan kommer att vara tillgänglig när registreringsprocessen är klar.
Steg 4: Du måste slutföra några uppgifter innan du kan börja spela in efter att appens användargränssnitt har laddats.
Steg 5: Välj önskad typ av vattenstämpel genom att klicka på alternativet för vattenstämpel. Varje gång du spelar in en video kan du använda standardvattenstämpeln, ingen vattenstämpel eller en ny.
Steg 6: Analysera var muspekaren var när inspelningen gjordes. I den nedre delen av appen väljer du pilsymbolen bredvid avsnittet Vattenstämpel. Muspekaren och klickåtgärderna kan visas eller döljas.
Steg 7: För att välja ljudkälla, tryck på mikrofonknappen. Om du vill spela in en instruktionsvideo, välj Mikrofon; om du vill spela in ljud på din dator väljer du Standardinspelningsenhet.
Steg 8: Välj ett av skärminspelningsalternativen.
Helskärm: Detta fångar hela din dators skärm.
Kamera: Med din webbkamera kan du spela in allt som strömmas på din datorskärm.
Steg 9: När du har valt ett inspelningsläge trycker du på knappen Spela in. Ett nytt fönster med grundläggande kontroller, inklusive paus, stopp, tidslängd och skärmdumpsval, kommer att visas i det nedre högra hörnet av skärmen.
Steg 10: Klicka på den röda kvadrat i minifacket för att stoppa inspelningen. F9-tangenten kan också användas för att stoppa inspelningen.
Steg 11: När inspelningen är klar, klicka på Öppna inspelningsmapp från hamburgermenyn i det övre högra hörnet av skärmen.
Steg 12: Ett nytt File Explorer-fönster öppnas och innehåller alla dina skärmdumpar och skärmbilder.
Steg 13: Tryck på F11-tangenten på tangentbordet när som helst medan appen körs för att ta en skärmdump.
Viktigt: Om du fortfarande ser tomma skärmar innan du filmar, se till att inställningen för hårdvaruacceleration på webbläsarna Microsoft Edge och Google Chrome är avstängd. Ett annat val är Mozilla Firefox, även om det inte verkar stödja den här funktionen. Du kan inaktivera den här funktionen genom att gå till Chromes inställningar och skriva "Hårdvaruacceleration" i sökrutan på fliken Inställningar.
Avancerad skärminspelning: ett fantastiskt verktyg för skärminspelning
Avancerad skärminspelning, som spelar in din skärm i hög upplösning (HD) med ljud, är det bästa skärminspelningsprogrammet. Denna skärminspelare är stark, bra och har enkla kontroller. Dess extraordinära och kraftfulla skärminspelningsfunktioner är tillgängliga för nybörjare och erfarna användare. Tack vare det enkla användargränssnittet kan du när som helst starta, pausa eller återuppta inspelning av ljud från skärmen, datorn eller mikrofonen. Advanced Screen Recorder har dessa underbara funktioner, så att alla kan dra full nytta. Några av fördelarna med att använda denna programvara är följande:
- Det här verktyget låter användare spela in sin skärm i sin helhet, delvis eller bara ett valt fönster, med eller utan ljud.
- Användare kan också ge sina videoprojekt stil, skapa en vattenstämpel och lägga till den i skärminspelningar.
- Denna app tillåter användare att ta bilder res med en kamera- eller webbkameraöverlagring och gör en privat video.
- Användare kan fånga ett enstaka fönster, region, valt fönster eller rullningsfönster under eller efter inspelning.
- Användare kan använda den externa mikrofonen för att spela in voice-overs och systemljud sekventiellt eller samtidigt.
De sista orden om hur man spelar in flashspel på din dator
Avancerad skärminspelare är en utmärkt program för att ta skärmdumpar och spela in din skärm. Detta gör att du kan spela in nästan allt på din skärm, inklusive webbseminarier och onlinemöten. Den kan också användas för att ta skärmdumpar på en Windows-maskin. En viktig PC-applikation med funktioner som spelinspelning, strömmande videoinspelning och fjärrskrivbordsinspelning är Advanced Screen Recorder.
Följ oss på sociala medier – . Kontakta oss gärna med frågor eller idéer. Vi skulle gärna ge dig en lösning. Vi publicerar ofta råd, lösningar och vägledning för vanliga tekniska problem.
Läs: 0