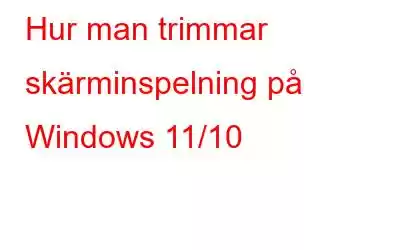Oavsett hur du har spelat in en video på din skärm, är jobbet inte klart förrän du har tagit bort onödiga delar från den inspelade videon. Och varför överväga att trimma din skärminspelning? För att få din användares uppmärksamhet på de exakta områdena i din inspelning.
Oönskade delar som de där få sekunderna eller minuterna när du ger en uppbyggnad, släpper in din publik till ett webbseminarium och ber folk att slå sig ner, kan ta bort din slutanvändares uppmärksamhet. Inte bara att sådana överflödiga avsnitt bara skulle lägga till storleken på din videoinspelning.
I det här inlägget kommer vi att diskutera några enkla sätt att trimma skärminspelning, så att du kommer att kunna ta tag i din publiks uppmärksamhet snabbare och sparar lagringsutrymme.
Vad är att trimma en skärminspelning?
När du beskär en skärminspelning klipper du önskade klipp eller delar av inspelningen. Det kan vara början, mitten, slutet eller vilken del som helst.
Hur man trimmar skärminspelning på Windows 11, 10 PC
1. Använda ett skärminspelningsverktyg
Många skärminspelningsverktyg för Windows låter dig trimma dina skärminspelningar på ett problemfritt sätt. Låt oss ta Advanced Screen Recorder till exempel. Det är ett av de bästa skärminspelningsverktygen för Windows. Om du vill veta mer om det här verktyget, kolla in det här inlägget.
Här ska vi göra en ny skärminspelning och trimma den. Här är stegen för samma –
1. Ladda ner, kör och installera Advanced Screen Recorder.
2. Välj det område som du vill spela in.
3. Välj inspelningskonfiguration, dvs. Systemljud, mikrofon och webbkamera (vid behov).
4. Klicka på knappen Starta inspelning .
5. Klicka på knappen Stopp för att stoppa inspelningssessionen.
6. Klicka nu på rullgardinsknappen till vänster om Inspelningar som visas i skärmdumpen nedan.
7. Du kommer nu att kunna se alla dina inspelningar. Klicka på knappen Redigera .
8. I samma ögonblick som du gör det kommer ett nytt fönster upp. Det är här du kan trimma din inspelning. Du kan spela upp din inspelning och noggrant bestämma vilket område du vill trimma.
9. För att trimma inspelningen kan du se två handtag. Du kan dra dessa och välja det område du vill trimma.
10. T Det bästa här är att du kan behålla originalvideon intakt och den trimmade inspelningen kommer att sparas som en separat fil.
2. Trimma video online
Ett annat sätt att trimma din skärminspelning är genom att använda en videoklippare online. Du kan till exempel besöka Online Video Cutter och trimma videoinspelning. Så här kan du trimma videon online –
1. Besök Online Video Cutter.
2. Klicka på Öppna fil för att gå till en plats på din hårddisk där din skärminspelning är placerad. Eller ännu bättre om du kan dra och släppa din skärminspelning här.
3. Här kan du antingen använda handtagen för att trimma din video eller så kan du ange det exakta tidsintervallet.
4. Du kan ytterligare klicka på ikonen Inställningar för att välja filformat.
5. När du är klar klickar du på knappen Spara .
3. Använd en videoredigerare för att trimma din video
Om du förutom att trimma din skärminspelning på din Windows-dator, vill ägna dig åt fullfjädrad videoredigering – lägg till effekter, utför färgkorrigering och gör andra sådana uppgifter , ett videoredigeringsprogram är något som skulle räcka långt. Här är några av de bästa videoredigeringsprogramvaran för Windows.
Nu kan en del av denna programvara ha en liten inlärningskurva, så om du är någon som precis har börjat video redigering och vill leverera en utdata av professionell kvalitet, Wondershare Filmora är ett videoredigeringsprogram som du kan överväga att installera. Det här inlägget ger dig insikt i hur du kan skapa och redigera videor med det här verktyget.
Men låt oss säga att du bara vill trimma din skärminspelning med Wondershare Filmora. Det finns flera sätt att trimma din video –
1. Importera din video till Wondershare Filmora genom att klicka på Nytt projekt.
2. Klicka på Arkiv, klicka sedan på Importera media och klicka på Importera mediefiler.
3. Gå till platsen där din skärminspelning är placerad och välj din skärminspelning.
4. Välj början och slutet av din skärminspelning genom att dra kanterna på ditt klipp som visas i skärmdumpen nedan.
5. Återigen, klicka på Arkiv > Spara projekt som
Avsluta
Vilket av alternativen ovan valde du för att trimma din skärminspelning? Om det spelar in din skärm och sedan trimma Vi rekommenderar att du använder ett skärminspelningsverktyg som Advanced Screen Recorder. Men om vissa avancerade redigeringar måste utföras, skulle ett fullfjädrat videoredigeringsverktyg visa sig vara mer användbart. Låt oss veta i kommentarsfältet om det här inlägget visade sig vara användbart. För mer sådant innehåll, fortsätt att läsa WeTheGeek. Du kan också hitta oss på Facebook, Pinterest, YouTube, Twitter och Instagram.
Läs: 1