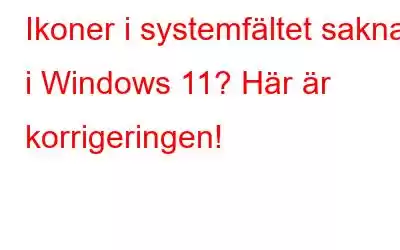Systemfältet, aka "Systray" på Windows, är en avgörande del av aktivitetsfältet som innehåller viktiga ikoner och verktyg för snabb åtkomst. Viktigast av allt är att systemfältet innehåller meddelandeinställningar, volymikon, WiFi-inställningar, Bluetooth, datum och tid, geografisk plats och så vidare. I Windows är ikonerna i systemfältet placerade i fönstrets nedre högra hörn.
Bildkälla: Windows Central
Nyligen uppgraderat till Windows 11? Ikoner i systemfältet saknas? Oroa dig inte. Vi har dig täckt.
Så, om ikonerna i systemfältet försvinner på din enhet utan anledning, här är några lösningar som du kan lita på. I det här inlägget har vi listat flera lösningar som du kan använda för att lösa problemet med "ikoner i systemfältet saknas" i Windows 11.
Låt oss komma igång.
Läs även : Aktivitetsfältet i Windows 11 fungerar inte: Så här åtgärdar du (uppdaterade tips 2022)
Metoder för att fixa ikoner i systemfältet som saknas på Windows 11-datorn
Lösning 1: Återställ File Explorer-appen
Här är det första du kan prova! Att återställa Windows Explorer-appen kan hjälpa dig att lösa problemet på nolltid. Följ dessa snabba steg:
Knacka på den gula katalogikonen i Aktivitetsfältet för att starta Filutforskaren-appen. Tryck nu på tangentkombinationen Ctrl + Skift + Escape för att öppna Windows Task Manager.
Byt till fliken "Processer" och leta efter "Windows Explorer"-appen i listan. Högerklicka på den och välj "Avsluta uppgift."
Starta om enheten och kontrollera om problemet löstes.
Lösning 2: Stäng AV ikoner i systemfältet
Starta appen Inställningar och växla till fliken "Personalisering" från den vänstra menyrutan. Välj "Taskbar."
Välj alternativet "Taskbar Corner Overflow". Stäng nu av alla poster du ser för att rensa de tidigare ikonerna.
Starta om enheten och kontrollera om felet löstes.
Läs också: Aktivitetsfältet saknas i Windows 10: Hur man får tillbaka Windows 10 Aktivitetsfältet (2022)
Lösning 3: Kör SFC-kommandot
SFC (System File Checker) är ett inbyggt Windows-verktyg som låter dig reparera korrupta systemfiler. Så om några av Windows-funktionerna inte fungerar kan du använda SFC-kommandot för att skanna och återställa de korrupta systemfilerna och avvikelserna.
Knacka på sökikonen i Aktivitetsfältet och skriv "Kommandotolken .” Välj "Kör som administratör� ��.
I terminalfönstret, kör följande kommando:
sfc/scannow
Vänta ett tag tills skanningsprocessen är klar. Starta om din Windows 11-dator efter genomsökningen och kontrollera om ikonerna i systemfältet dök upp igen.
Läs även: Kan du inte fästa program till Aktivitetsfältet? Vi har fixat det!
Lösning 4: Använd DISM-verktyget
DISM (Deployment Image Servicing and Managemen) är ett annat verktyg som servar Windows-bildfiler. Följ dessa snabba steg för att köra DISM-verktyget i Windows 11:
Starta kommandotolken i admin-läge. Kör följande kommando i Terminal-appen:
DISM /Online /Cleanup-Image /ScanHealth
När du har kört DISM-kommandot, starta om enheten och kontrollera om problemet löstes.
Lösning 5: Återställ Windows Store-appen
Starta kommandotolken i admin-läge och kör följande kommando för att återställa Windows Store-cachen.
Wsreset.exe
Starta om enheten efter att ha återställt Windows Store-cachen.
Lösning 6: Återställ aktivitetsfältet med PowerShell
Tryck på sökikonen på i Aktivitetsfältet, skriv "Windows PowerShell" och välj "Kör som administratör".
Kör följande kommando i PowerShell-appen för att återställa Aktivitetsfältet:
Hämta-AppXPackage | Foreach {Add-AppxPackage -DisableDevelopmentMode -Register “$($_.InstallLocation)\AppXManifest.xml”}
Starta om enheten och kontrollera om du kunde hämta de saknade systemfältsikonerna i Windows 11.
Läs även: Steg för att eliminera Skype från systemfältet i Windows 10
Slutsats
Här var några enkla lösningar att fixa problemet "Ikoner i systemfältet saknas i Windows 11". Så om ikonerna i systemfältet försvinner eller inte visas, kan du använda någon av ovanstående metoder för att lösa detta fel.
Låt oss veta vilken metod som gjorde susen för dig! Lämna gärna dina frågor eller förslag i kommentarsfältet. Följ oss på sociala medier – .
Läs: 0