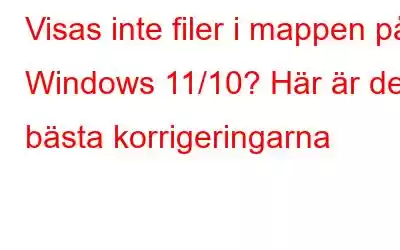När vi sparar en fil väljer vi en destination och om så önskas en mapp där vi kan spara våra filer. Men vad händer om dina sparade filer inte visas i önskad mapp i Windows. Tänk på dessa två verkliga scenarier –
- Jag laddade ner programvara i form av en zippad mapp. Vidare valde jag en viss mapp på en plats på min dator för att extrahera innehållet i denna zippade mapp. Men nu visas inte de extraherade filerna. Jag har till och med försökt ändra destination men utan resultat.
- Jag drog och släppte några filer från en plats på min dator till skrivbordet för att komma åt dem snabbare för vidare bearbetning. Men de sparade filerna visas nu inte på skrivbordet.
Hur man åtgärdar filer som inte visas i mappen i Windows 11/10
1. Uppdatera platsen
Oavsett var platsen är, om dina filer inte visas i en mapp eller på skrivbordet i Windows 11/10, kan du först försöka och uppdatera. Till exempel, om filen som du hade tänkt spara på skrivbordet inte visades kan du högerklicka och uppdatera. Ofta är detta enkla steg allt du behöver.
Vissa användare som har äldre hårddiskar kan behöva hantera filer som dyker upp sent. Förutom att klicka på uppdateringsikonen kan du till och med trycka på F5-knappen.
2. Använd ett annat zip-verktyg
Om dina extraherade filer inte visas kan du prova en annan extraheringsmjukvara för att öppna RAR-filer. Och lita på oss, till skillnad från vad många användare tror, finns det inte bara en utan många bra RAR-filextraktionsmjukvara där ute som kan hjälpa dig att öppna RAR-filerna.
3. Gömde du av misstag filerna
Det andra alternativet som kan hjälpa dig att lösa problemet är att använda objekten som visas. Anledningarna till att göra detta är många. En av anledningarna kan vara att du har gömt några filer så att du kan rädda dem från nyfikna ögon. För att visa filer, här är stegen. Här kommer vi att ta med steg utförda i Windows 11 –
I de flesta fall hjälper detta till att visa alla saknade filer och f äldre. Och här hänvisar vi inte bara till fall av filer som inte visas i en mapp på grund av mänskliga fel, vi talar också om filer och mappar som är dolda på grund av en virusattack.
4. Använd Attrib i kommandotolken
Låt oss anta att filerna du nyligen har extraherat inte visas. För att lägga till, har du försökt extrahera filer på alla möjliga platser i din dator eller bärbara dator och har inte ens lämnat ditt skrivbord också. Alla sådana ansträngningar har dock visat sig vara meningslösa. Ett av sätten som har visat sig vara framgångsrikt för många användare är att använda kommandot attrib –
1. Skriv cmd
2 i sökrutan i Windows. Välj Kör som administratör från höger sida
3. När kommandotolken öppnas skriv detta kommando –
attrib -h -r -s /s /d e:*.*
4. Tryck på Enter
Här kan du ersätta bokstaven e med den enhetsbeteckning där du vill visa dina filer.
5. Starta om Windows Explorer
Om du har uttömt de två första metoderna, men utan resultat och fortfarande, dina nedladdade eller sparade filer inte visas i Windows 11/10, kan du starta om filutforskaren. För detta måste du ta hjälp av Aktivitetshanteraren och här är stegen –
1. Tryck på Ctrl + Skift + Esc för att öppna Aktivitetshanteraren
2. Under Appar, leta reda på Windows Explorer
3. Högerklicka på den och klicka sedan på Starta om
6. Reparera systemfiler
Om inget annat verkar lösa problemet kan du prova ett enkelt kommandotolkskommando som möjligen hjälper filutforskaren att bli av med problem på grund av vilka filer som inte visas i mappar eller andra platser –
sfc /scannow
7. Använd ett program för filåterställning
Det finns risker att filer inte visas i en mapp i Windows 11/10 eftersom de har tagits bort permanent. Även om så är fallet, oroa dig inte! Du kan använda ett tredjepartsprogram för filåterställning och få tillbaka den raderade eller förlorade filen. Advanced Disk Recovery, till exempel, är ett sådant verktyg. Här är en djupgående guide om hur avancerad diskåterställning fungerar. I det här inlägget har vi även diskuterat dess upp- och nedgångar.
Så här kan du använda Advanced Disk Recovery Hitta filer som inte visas
1. Ladda ner, kör och installera Advanced Disk Recovery
2. Välj området och enheten som du vill skanna efter saknade filer
3. Klicka på knappen Starta skanna nu
4. Välj typ av skanning
5. Välj de filer du vill återställa och ange platsen där du vill spara filerna
Obs! Hämta inte filer på samma enhet där du förlorade dem
6. Klicka på Återställ
Det är allt! Kontrollera nu om du har kunnat återställa alla de filer som du inte kunde hitta i din önskade mapp på din Windows 11/10-dator.
AvslutningProblemet med filer som inte visas i mappen i Windows 11/10 kan råda på grund av olika anledningar. Några av dem är – oavsiktlig borttagning, korrupta systemfiler, ackumulering av cachefiler, etc. Ovanstående korrigeringar tillgodoser de flesta av dessa problem. Så om det här inlägget visade sig vara till hjälp, låt oss veta det i kommentarsektionen nedan.
Läs: 0