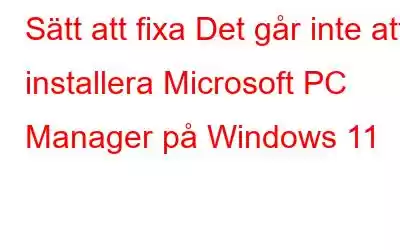Kan du inte installera Microsoft PC Manager på din Windows 11-enhet? Står du inför några problem när du använder PC Manager-appen på din PC? Vi har dig täckt. Microsoft PC Manager är i sin betafas och därför kan du möta små svårigheter eller hinder när du installerar appen på ditt system. I det här inlägget har vi listat några lösningar som hjälper dig att lösa det här problemet på nolltid.
Men innan vi börjar, låt oss lära oss lite om appen Microsoft PC Manager och hur du kan använda det här verktyget på din Windows 11-dator.
Vad är Microsoft PC Manager?
Appen Microsoft PC Manager är utformad för att förbättra enhetens övergripande prestanda. Det hjälper dig att inaktivera de program som påverkar din dators hälsa och användning. PC Manager-appen ökar inte bara din dators prestanda utan erbjuder även avancerat antivirusskydd för att skydda dina data. Appen har också en inbyggd lagringshanterare som låter dig rensa och hantera stora filer som är lagrade på din enhet.
Appen Microsoft PC Manager är kompatibel med Windows 10 (version 1809 och senare) och Windows 11. Det är ett allt-i-ett-verktyg som kan förbättra din maskins prestanda med bara några klick. Så, har du provat PC Manager-appen än? Om inte, så här kan du använda det här verktyget på din Windows 11-dator.
Läs även: Microsofts PC Manager – Kommer det att hjälpa till att öka PC-prestanda?
Hur man använder Microsoft PC Manager-appen i Windows 11
Steg 1: Öppna valfri webbläsare och besök den här länken. Tryck på knappen "Ladda ner" för att komma igång. Slutför installationsprocessen och starta sedan appen.
Steg 2: Tryck på "Boost"-knappen. Appen kommer nu att börja fungera och tar bort onödiga filer och data. När skräpdata har tagits bort hjälper det dig att återställa ledigt lagringsutrymme på din enhet.
Du kan också använda andra funktioner som erbjuds av appen som inkluderar Health Check, Storage Management , Manager Startup-appar och mer.
Kan du inte installera PC Manager på Windows 11? Prova dessa lösningar
Lösning 1: Inaktivera antivirusappen
Finns det något antivirusprogram från tredje part installerat på din Windows-dator? Om ja, försök att tillfälligt inaktivera det och kontrollera om det hjälper till att lösa problemet. Följ också stegen nedan och stäng av virus- och hotskyddet som erbjuds av Windows Security-appen:
Steg 1: Tryck på sökikonen i Aktivitetsfältet, skriv "Windows Security" och tryck på Retur för att starta appen.
Steg 2: Välj "Virus- och hotskydd".
Steg 3: Tryck nu på "Hantera inställningar". Inaktivera alternativen "Realtidsskydd" och "Cloud Levererat skydd".
Steg 4: När du har inaktiverat dessa alternativ, försök att installera om Microsoft PC Manager-appen och kontrollera om problemet löstes.
Läs även: 9 bästa diskpartitions-/hanterarprogramvaran för Windows 11, 10 PC
Lösning 2: Kör programkompatibilitet Felsökning
Steg 1: Starta appen Inställningar och växla till fliken "System" från den vänstra menyrutan.
Steg 2: Rulla ned och välj "Felsökning". Tryck på "Andra felsökare".
Steg 3: Du kommer nu att se en lista över Windows inbyggda felsökare på skärmen. Rulla ned och leta efter "Program Compatibility Troubleshooter" i listan. Tryck på "Kör"-knappen bredvid den.
Steg 4: Följ instruktionerna på skärmen för att köra felsökaren så att Windows kan skanna och diagnostisera de underliggande problemen. Försök att installera Microsoft PC Manager-appen igen och kontrollera om du fortfarande stöter på några avbrott.
Lösning 3: Ta bort Temp-filerna
Steg 1: Tryck på tangentkombinationen Windows + R för att öppna dialogrutan Kör. Skriv "%Temp%" och tryck på Retur.
Steg 2: Ett nytt fönster visas nu på skärmen med alla tillfälliga filer.
Steg 3: Tryck på Ctrl + A för att välja alla filer och tryck på papperskorgen för att radera filer.
Läs även: Hur man kommer åt och använder Credential Manager på Windows 11/10 PC (2022) )
Lösning 4: Kör en SFC-skanning
Steg 1: Tryck på sökikonen i Aktivitetsfältet, skriv "Kommandotolken" och välj sedan "Kör" som administratör.
Steg 2: I terminalfönstret, kopiera och klistra in följande kommando och tryck på Retur för att köra det.
sfc/ scannow
Steg 3: Vänta tills skanningsprocessen är klar. När det är klart, starta om din enhet och försök installera PC Manager-appen igen!
Läs även: 8 bästa gratis Startup Manager-verktyg för Windows PC
Slutsats
Här var några enkla lösningar för att åtgärda problemet "Kan inte installera Microsoft PC Manager-appen" i Windows 11. PC Manager-verktyget kan optimera din dators prestanda med bara några klick. Appen är i sin betafas från och med nu så du kan stöta på ta några problem med att installera det här verktyget på din enhet. Du kan använda någon av ovanstående lösningar för att övervinna eventuella hinder.
Låt oss veta vilken metod som gjorde susen för dig! Dela gärna med dig av dina tankar i kommentarsfältet.
Glöm inte att följa oss på Facebook, YouTube, Flipboard, Instagram.
Läs: 0