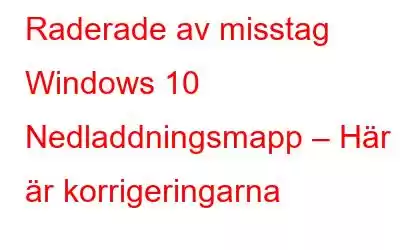Mappen Nedladdningar är en av de ofta använda mapparna på din dator. Det här är mappen där du kan hitta filerna som laddats ner från internet – dokument, ljud- och videofiler, applikationer och många fler. Och om det inte är markerat kan du efter en tid upptäcka att mappen hopar sig med filer och mappar. Men har du någonsin tänkt på vad som skulle hända om du av misstag raderade nedladdningsmappen? Och hur i hela friden ska du någonsin få tillbaka det? Saker och ting kan bli värre om du inte kan komma åt din nedladdningsmapp.
Sätt att återställa nedladdningsmappen i Windows 10
Långt innan du börjar arbeta på ett troligt sätt att återställa den borttagna nedladdningsmappen , låt oss först ta en titt på en förebyggande åtgärd –
1. Återställ filer med den mest effektiva metoden
Om det fanns filer som du inte ville förlora från mappen Nedladdningar (som du har), rekommenderar vi att du använder en dataåterställningslösning omgående. Varför? Eftersom det hjälper att återställa de raderade filerna och mapparna innan de försvinner permanent.
Det finns flera fantastiska programvara för dataåterställning. Låt oss ta en titt på en sådan programvara - Advanced Disk Recovery. Det är en dataåterställningslösning som hjälper dig att återställa filer och mappar som du kan ha förlorat på grund av oavsiktlig radering, systemkrasch eller någon annan anledning.
Avancerad diskåterställning – funktioner i korthet- Hjälp återställa förlorade filer från alla typer av situationer
- Stöder alla större filformat
- Flera skanningslägen – snabbt och djupt
- Effektiva filter för att återställa filer baserat på storlek, tid och data
Läs även: Omfattande genomgång av Advanced Disk Recovery
Hur man använder Advanced Disk RecoveryObs: Det är viktigt att notera att det inte rekommenderas att återställa filer på deras ursprungliga plats eftersom det kan göra filen omöjlig att återställa.
2. Återställ Windows nedladdningsmapp till ursprunglig plats
Du kanske inte har tagit bort nedladdningsmappen och av misstag har flyttat den till någon annan plats. I så fall, om du vill återställa nedladdningsmappen till dess ursprungliga plats, följ stegen som nämns nedan –
4.Klicka på fliken Plats och klicka på alternativet Återställ standard
3. Ersätt mappen för borttagna nedladdningar med filutforskaren
Ett annat sätt att komma tillbaka till nedladdningsmappen är att använda filutforskaren. Här är stegen för samma sak –
4. Återställ nedladdningsmappar genom att använda systemåterställning
Det är situationer som dessa när du vill ångra det du har gjort, dvs raderade nedladdningsmapp. Du kommer positivt att tacka systemåterställningsfunktionen i Windows 10. Det rekommenderas starkt att du skapar en systemåterställning då och då. Och om du inte är medveten om hur det görs har vi beskrivit stegen för att skapa systemåterställning.
5. Ta hjälp av desktop.ini File
Oavsett om du vill återställa nedladdningsmappen Windows 10 eller någon oavsiktligt raderad mapp, kommer stegen nedan att hjälpa dig att återställa alla typer av mappar i C:\Users \%USERNAME%. För att återställa raderade nedladdningsmapp i Windows 10, följ stegen nedan –
Shell: Nedladdningar
Du bör nu kunna gå tillbaka till nedladdningsmappen och kunna använda den igen.
AvslutningVi hoppas att du tyckte att bloggen var användbar. Vi föreslår att du bokmärker den här bloggen så att du kan använda den här bloggen som en lättreferens om du hamnar i en situation där du har tappat bort din nedladdningsmapp eller av misstag raderat nedladdningsmappen för Windows 10.
Läs: 0