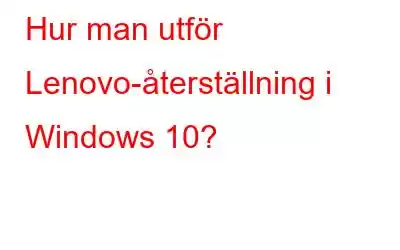Bloggsammanfattning – Fungerar inte ditt Lenovo-operativsystem som det ska? Det här blogginlägget hjälper dig med olika lösningar för att åtgärda det här problemet för att utföra Lenovo Recovery i Windows 10.
Om Lenovo-datorn inte fungerar och det inte finns något annat alternativ kvar än att göra en återställning måste du läs följande metoder som nämns i den här artikeln. Windows Recovery hänvisar i allmänhet till en process som kommer att återställa Windows-systemet till dess tidigare kända normala konfiguration innan det blev skadat eller började fungera felaktigt. För Lenovo-användare som har problem med sina operativsystem, har vi många alternativ för Lenovo Windows-återställning.
Olika saker kan orsaka problem på din dator från virus, felaktiga operationer till OS-uppdateringar. Därför diskuterar vi hur man åtgärdar problemen med olika lösningar för olika situationer.
Men först, ta en säkerhetskopia-
Innan vi går vidare till Lenovo Recovery för Windows 10, skulle vi råder dig att ta en fullständig säkerhetskopia av ditt system. Eftersom processen också kan resultera i att data förloras i vissa fall. Vi föreslår att du använder MiniTool ShadowMaker, programvaran för säkerhetskopiering av filer för Windows. Det rekommenderas att du tar en regelbunden säkerhetskopia för att undvika sådana katastrofer där du förlorar all din data till något Windows-fel. MiniTool ShadowMaker är ett säkerhetskopieringsverktyg som enkelt kan utföra säkerhetskopiering och återställning av systemet. Du får hantera diskutrymmet på programvaran och anpassa det för en automatisk säkerhetskopiering med detta verktyg. Låt oss följa instruktionerna för att lära oss hur du återställer Lenovo Windows.
Steg 1: Ladda ner MiniTool ShadowMaker från nedladdningsknappen nedan-
Avsluta installationen genom att köra installationsfilen och tillåta att göra ändringar i systemet för automatisk säkerhetskopiering.
Steg 2: Starta MiniTool ShadowMaker och gå till alternativet Säkerhetskopiering från den övre raden. Välj nu alla filer och välj målmapp eller extern lagringsenhet.
Steg 3: Klicka på knappen Säkerhetskopiera nu och det kommer att ta en säkerhetskopia för din Lenovo-dator.
Använd den här säkerhetskopian för att återställa på din dator senare när du är klar med att fixa den i nästa avsnitt.
Metoder för att utföra Lenovo-återställning i Windows 10 –
1. Använda Recovery Drive –
Windows 10 kommer med många användbara verktyg som hjälper dig med sådana problem på ditt system. Här kommer vi att visa dig hur du använder det inbyggda verktyget Reco very Drive för att fixa Lenovo Windows-återställningsproblem.
Steg 1: Skriv Recovery drive i sökfältet i Start-menyn. Öppna återställningsenheten och
Steg 2: Se till att alternativet Säkerhetskopiera systemfiler till återställningsenheten är markerat.
Steg 3: Nu, som Säkerhetskopieringen fortsätter, skaffa ett USB-minne av lämplig storlek att ansluta efter att säkerhetskopieringen är klar.
Steg 4: Följ instruktionerna på skärmen för att avsluta USB-återställningsenheten och klicka sedan på Slutför.
När du är klar med dessa steg måste du arbeta med de ytterligare stegen för att utföra återställningen av Windows 10 på Lenovo.
Steg 1: Börja med att ansluta USB till dator.
Steg 2: Sätt på datorn för att gå in i BIOS-läge genom att trycka på F1 eller F2.
Steg 3: Ändra startordningen med USB-enheten. Gå till felsökningsalternativet> Återställning från en enhet > Ta bara bort mina filer
Steg 4: Klicka på Återställ efter Lenovos fabriksåterställning för Windows 10.
Nu, när du har installerat om dator måste du slutföra installationen och du är redo att arbeta med den.
2. Använda Lenovo USB Recovery Key –
Det finns en dedikerad USB-återställningsnyckel för Lenovo-datorer som kan användas för ominstallation av Windows. Låt oss följa stegen för att lära oss hur du använder det –
Steg 1: Öppna Lenovo Recovery Web från den angivna länken –
Steg 2: Logga in med din dators serienummer och skapa ett beställ och ladda sedan ner verktyget till din dator.
Steg 3: Kör programmet – Lenovo USB recovery Creator och gå sedan till Ladda ner återställningsfiler och skapa en återställnings-USB-nyckel.
< br /> Steg 4: Logga in med ditt Lenovo-ID och lösenord och logga in och välj sedan en plats för att spara de nedladdade filerna.
Steg 5: Anslut USB-enheten till din dator och välj sedan den på verktyg och säg sedan Ja till partitionerna.
Vänta nu medan USB-återställningsnyckeln skapas.
Steg 6: När det är klart får du ett alternativ att ta bort återställningsfiler.
Nu kan du använda den här USB-återställningsnyckeln för att återställa Lenovo Windows. Börja med att ansluta USB-enheten på datorn och starta sedan om systemet för att utföra återställningen.
Läs även: Tre snabba sätt att utföra Lenovo-drivrutinsuppdatering i Windows 10
3. Använda Lenovo OneKey Recovery –
Vissa Lenovo-datorer levereras med en annan av de förinstallerade återställningsprogramvaran OneKey-återställning. Det kan användas för Lenovo att återställa Windows 10 använda säkerhetskopian som sparas.
Steg 1: Starta OneKey Recovery och klicka sedan på Systembackup.
Steg 2: Bekräfta säkerhetskopieringen och vänta sedan för att verktyget ska slutföra systemsäkerhetskopieringen i en bildfil.
När du nu vill återställa säkerhetskopian kan du använda det här verktyget.
Steg 3: Om du har din Lenovo startar normalt, välj alternativet Systemåterställning på OneKey Recovery-verktyget för att avsluta återställningen.
I annat fall trycker du på NOVO-knappen på datorn och går sedan till Systemåterställning.
Steg 4: I OneKey Recovery-verktyget, gå under Systemåterställningsprocessen för Lenovo Restore Windows 10.
Alternativt kan du använda Återställ från användarens säkerhetskopia och återställa bildfilen du skapade och sedan gå till återställningspunkten för att bekräfta återställningen.
Läs även: Lenovo Fn Key Fungerar inte? De två bästa sätten att åtgärda.
4. Använda Reset PC –
Om du inte har något sådant alternativ för Lenovo Windows-återställning, föreslår vi att du använder det inbyggda alternativet Reset This PC.
Steg 1: Tryck på NOVO knappen och gå till Systemåterställning på din dator.
Steg 2: Under alternativen Felsök gå till Återställ den här datorn. Välj nu ett av de två alternativen, Behåll mina filer och Ta bort allt.
Så här kan du enkelt återställa en dator med den här metoden.
Läs även: Hur Uppdatera Lenovo Power Management-drivrutiner i Windows 10?
Slutning-
När du försöker åtgärda en felaktig Lenovo-dator kan du prova några metoder för att felsöka den. Observera att de ovannämnda metoderna fungerar för återställning av Windows på Lenovo-datorer om du har tagit en säkerhetskopia innan några systemfel. Se alltid till att regelbundet säkerhetskopiera dina systemfiler tillsammans med dina data på din dator. Det finns olika sätt att avsluta återställningen efteråt genom att använda Lenovos inbyggda säkerhetskopieringsprogram eller skapa en bild via MiniTool ShadowMaker.
Vi hoppas att den här artikeln kommer hjälpa dig att lära dig hur du utför Lenovo-återställning i Windows 10. Vi skulle vilja veta dina synpunkter på det här inlägget för att göra det mer användbart. Dina förslag och kommentarer är välkomna i kommentarsektionen nedan. Dela informationen med dina vänner och andra genom att dela artikeln på sociala medier.
Vi älskar att höra från dig!
Vi finns på Facebook, Twitter och YouTube. För eventuella frågor eller förslag, vänligen meddela oss i kommentarsektionen nedan. Vi älskar att komma tillbaka till du med en lösning. Vi publicerar regelbundet tips och tricks tillsammans med lösningar på vanliga problem relaterade till teknik.
Relaterade ämnen-
Hur man åtgärdar Service Control Manager-fel i Windows 10
Kan inte lägga till ett nytt användarkonto på Windows 10? Här är åtgärden!
Diskhantering laddas inte på Windows 10? Här är åtgärden!
Hur man rensar minne och ökar RAM-minnet i Windows
Läs: 0