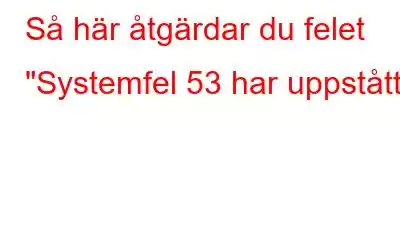Har du just stött på System 53-felet på din Windows-dator? Jo, det kan vara irriterande. Det här felet uppstår vanligtvis när du försöker komma åt en enhet som är tillgänglig i nätverket.
Bildkälla: Stack OverflowDet här felet kommer följt av det här meddelandet:
System 53-fel har inträffat . Nätverkssökvägen hittades inte.
Så, vad handlar det här felet om, och vad orsakar det? Vi är säkra på att många frågor måste gå genom ditt sinne. Oroa dig inte! Vi har dig täckt. I det här inlägget har vi listat en omfattande guide om System 53-felet och olika lösningar för att lösa det.
Läs även: Så här åtgärdar du filsystemfel -2147219196 när du öppnar Windows Photo App
Vad är System 53-felet på Windows? Vad orsakar det?
"System 53"-felet i Windows hänvisar vanligtvis till ett nätverksrelaterat fel som uppstår när en användare försöker komma åt en delad mapp eller resurs på en fjärrdator. Felmeddelandet anger vanligtvis att nätverkssökvägen inte hittades.
Det här felet orsakas vanligtvis av en av följande orsaker:
Hur man Åtgärda systemfelet 53 har uppstått
För att lösa "System 53"-felet kan du prova nedanstående lösningar och utföra enkel felsökning i slutet.
Lösning 1: Aktivera fil- och skrivardelning
Tryck på tangentkombinationen Win + R för att öppna dialogrutan Kör. Skriv "ncpa.cpl" i textrutan och tryck på Enter för att öppna nätverksinställningarna.
I fönstret Nätverksanslutningar, högerklicka på ditt nätverkskort och välj sedan "Egenskaper" ”.
Kontrollera nu alternativet "Fil- och skrivardelning för Microsoft-nätverk" om det var inaktiverat som standard.
Tryck på OK-knappen för att spara de senaste ändringarna. Starta om datorn och kontrollera om problemet löstes.
Läs även: Så här åtgärdar du volymen innehåller inte ett känt filsystemfel på Windows
Lösning 2: Slå PÅ Network Discovery
Nätverksupptäckt är en funktion i Windows som gör att din dator kan hitta och kommunicera med andra enheter i ditt nätverk. När nätverksupptäckt är aktiverat kan din dator upptäcka andra datorer, skrivare och andra nätverksenheter i samma nätverk och dela filer och resurser med dem. Så, ja, genom att aktivera nätverksupptäcktsfunktionen på din enhet kan du kanske åtgärda System 53-felet på nolltid.
Följ dessa steg för att aktivera nätverksupptäckt i Windows:
Läs även: Så här åtgärdar du systemfel 67 i Windows 10
Lösning 3: Aktivera Net/BIOS-protokoll
Följ dessa steg för att aktivera Net/BIOS-protokollet i Windows:
När du har aktiverat Net/BIOS-protokollet kommer din Windows-dator att kunna kommunicera med andra datorer i samma nätverk med hjälp av NetBIOS-namn, vilket kan vara användbart för äldre applikationer och vissa nätverksenheter som inte stöder nyare namnprotokoll.
Lösning 4: Kontrollera inställningarna för Windows-brandväggen
Windows-brandväggen är en inbyggd säkerhetsfunktion i Windows som hjälper till att skydda din dator från obehörig åtkomst genom att blockera inkommande nätverkstrafik. Om Windows-brandväggen är blockerad vid åtkomst till fjärrdatorn kan det orsaka felet "System 53" när man försöker komma åt delade mappar eller resurser.
Följ dessa steg för att kontrollera om Windows-brandväggen blockerar åtkomst till fjärrdatorn:
När du har säkerställt att "Fil- och skrivardelning (SMB)" är tillåten via Windows-brandväggen, försök att komma åt fjärrdatorn igen för att se om "System 53"-felet har lösts.
Läs även: Bästa lösningarna för att åtgärda systemfelet "mer tillgänglig data" i Windows
Lösning 5: Kontrollera nätverksadapterns status
Öppna "Enhetshanteraren" genom att trycka på Windows-tangenten + X och välj "Enhetshanteraren". Expandera avsnittet "Nätverkskort" och kontrollera nätverksadapterns status.
Om det finns ett gult utropstecken eller rött X bredvid nätverkskortet, kan det finnas ett problem med drivrutinen eller hårdvaran.
Lösning 6: Kör nätverksdiagnostik
Windows har inbyggda nätverksdiagnostikverktyg som kan hjälpa till att identifiera och lösa anslutningsproblem. Öppna "Kontrollpanelen" och klicka på "Nätverk och Internet" och sedan "Nätverks- och delningscenter".
Knacka på "Felsök problem" och följ instruktionerna på skärmen för att diagnostisera och lösa eventuella nätverksproblem.
Slutsats
Att stöta på "System 53"-felet på Windows PC kan hindra ditt arbetsflöde, men det finns flera steg du kan vidta för att lösa det. Genom att verifiera nätverkssökvägen, kontrollera nätverksinställningar, verifiera nätverksanslutning, kontrollera t Nätverksadaptern, säkerställer autentiseringsuppgifter och behörigheter, kontrollerar nätverkskonfigurationsproblem och kontrollerar Windows-brandväggen, kan du identifiera och lösa den bakomliggande orsaken till felet.
Dessutom kan användning av nätverksdiagnostik och omstart av din dator också hjälpa till att lösa problemet. Om problemet kvarstår kan det vara nödvändigt att söka hjälp från en nätverksadministratör eller IT-supportpersonal.
Var det här inlägget till hjälp? Vilken metod gjorde susen för dig? Dela gärna med dig av dina tankar i kommentarsfältet.
Läs: 7