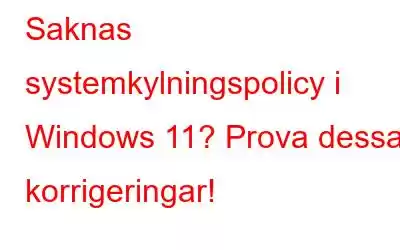Är du en Windows-användare som har kämpat för att hålla din dator sval? Har du sökt högt och lågt efter alternativet för systemkylningspolicy i dina energiinställningar, bara för att upptäcka att det saknas? Tja, frukta inte, för du är inte ensam!
Många Windows-användare har rapporterat det här problemet, och det kan vara en verklig huvudvärk, särskilt om du använder din dator för högpresterande uppgifter som spel eller video redigering. I det här inlägget kommer vi att utforska varför alternativet för systemkylningspolicy kan saknas på din Windows-enhet och vad du kan göra för att kringgå det och hålla din dator igång svalt och smidigt.
Men innan vi börjar, låt oss få en liten inblick i Windows systemkylningspolicy.
Vad är systemkylningspolicy på Windows?
Systemkylningspolicyn är en funktion i Windows som låter dig styra hur din dators kylsystem fungerar. Den avgör hur din dators fläktar och andra kylkomponenter reagerar på förändringar i datorns temperatur.
Det finns två tillgängliga alternativ för systemkylningspolicyn på Windows:
Läs även: Så här ändrar du systemkylningspolicy i Windows 11/10
Hur får du åtkomst Systemkylningspolicy i Windows 11?
Följ dessa steg för att komma åt inställningarna för systemkylningspolicyn i Windows:
Steg 1: Öppna kontrollen Panel och välj Energialternativ.
Steg 2: Klicka på Ändra planinställningar för planen du vill ändra.
Steg 3: Tryck på Ändra avancerade energiinställningar.
Steg 4: Expandera Kategori för processorkrafthantering.
Steg 5: Utöka kategorin Systemkylningspolicy.
Steg 6: Välj kylpolicy du vill använda från rullgardinsmenyn n-menyn.
Steg 7: Klicka på Verkställ och sedan OK för att spara dina ändringar.
Systemkylningsalternativ Saknas i Windows? Prova dessa lösningar!
Oavsett om du är en spelare, en videoredigerare eller bara en tillfällig användare, är det viktigt att ha kontroll över din dators kylsystem för optimal prestanda och livslängd. Så låt oss dyka in och få din systemkylningspolicy på rätt spår igen!
Lösning 1: Kontrollera din maskinvarukompatibilitet
Innan du försöker andra lösningar, se till att din dator uppfyller hårdvarukraven för alternativet för systemkylning. Alternativet är endast tillgängligt på datorer med aktiv kylning, vilket innebär att de har fläktar eller andra kylkomponenter som styrs av datorns firmware eller operativsystem. Om din dator har passiv kylning, till exempel en kylfläns utan fläktar, kommer systemets kylningspolicy inte att vara tillgängligt.
Läs även: Så här åtgärdar du en överhettad Windows 11-dator
Lösning 2: Använd Windows PowerShell
Ja, du kan använda Windows PowerShell-appen för att få tillbaka den saknade systemkylningspolicyfunktionen i Power Options. Så här behöver du göra:
Steg 1: För att komma igång, tryck på sökikonen i Aktivitetsfältet och skriv "Windows PowerShell". Välj alternativet "Kör som administratör" för att starta appen i administratörsläge.
Steg 2: I PowerShell-fönstret, kör följande kommando:
powercfg -attributes SUB_PROCESSOR 94D3A615-A899-4AC5-AE2B-E4D8F634367F -ATTRIB_HIDE
Och det var allt! Gå tillbaka till kontrollpanelen och kontrollera om problemet löstes.
Läs även: 6 bästa verktyget för att stresstesta GPU:n på din Windows-dator
Lösning 3: Redigera registret
Du kan också återställa det saknade systemkylningspolicyalternativet i Energialternativ genom att göra ändringar i Windows-registret. Här är stegen för att åtgärda en saknad systemkylningspolicy med hjälp av Windows-registret:
Steg 1: Tryck på tangentkombinationen Win + R för att öppna dialogrutan Kör. Skriv "regedit" i textrutan och tryck på Retur.
Steg 2: Navigera till följande mappplats i fönstret Registereditorn:
HKEY_LOCAL_MACHINE\SYSTEM\CurrentControlSet\Control\Power\PowerSettings\54533251-82be-4824-96c1-47b60b740d00\0cc5b647-c1df-4637-891-c1df-4637-581-891-82>
: Dubbelklicka på värdet "Attribut" på den högra sidan av fönstret och ändra sedan värdet från "1" till "2" och klicka på "OK".Steg 4: > Stäng registerredigeraren och öppna menyn Energialternativ från kontrollpanelen.
Steg 5: Under "Välj eller anpassa ett energischema" klickar du på "Ändra planinställningar" nästa till planen du vill ändra.
Steg 6: Klicka på "Ändra avancerade energiinställningar".
Steg 7: Utöka kategorierna "Processorenergihantering" och "Systemkylningspolicy".
Steg 8: Ändra alternativet "Systemkylningspolicy" till "Aktiv ” eller ”Passiv”, beroende på vad du föredrar.
När du är klar trycker du på ”Apply” och sedan på ”OK” för att spara dina ändringar.
Varför svalnar systemet Saknas policy i Windows Power Options?
Det finns flera anledningar till att alternativet för systemkylningspolicy kan saknas i dina Power Options:
- Alternativet för systemkylningspolicy är endast tillgängligt på datorer med vissa hårdvarukonfigurationer, så om din dator inte uppfyller dessa krav kommer alternativet inte att vara tillgängligt.
- Vissa tillverkare av bärbara datorer inaktiverar alternativet för systemkylning i sina anpassade inställningar för energialternativ, så du kan behöva använda ett verktyg från tredje part eller ändra Windows-registret för att återfå åtkomst till alternativet.
- I vissa fall kan Windows-uppdateringar eller andra systemändringar göra att alternativet för systemkylningspolicy försvinner från din Energialternativ.
Läs även: 6 sätt att åtgärda Pink Screen of Death-fel på Windows-dator
SlutsatsProblemet med saknad systemkylningspolicy i Windows 11 kan vara frustrerande problem, men det finns flera tillgängliga lösningar för att hjälpa dig att återfå tillgång till detta viktiga Power Option. Innan du gör några ändringar, se till att din dator uppfyller hårdvarukraven för alternativet för systemkylning. Om din dator är kompatibel men alternativet fortfarande saknas kan du prova att modifiera Windows-registret.
Genom att följa lösningarna som beskrivs i det här inlägget bör du kunna få din systemkylningspolicy tillbaka på rätt spår och håll din dator igång vid optimala temperaturer.
Var det här inlägget till hjälp? Vilken metod gjorde susen för dig? Dela gärna med dig av din felsökning. erfarenhet i kommentarsfältet ts avsnitt! Följ oss på sociala medier – .
Läs: 9