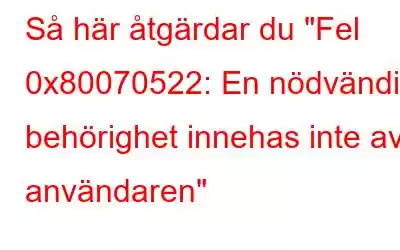När användare försöker spara, flytta eller kopiera filer i Windows 11/10 kan felet 0x80070522 visas. Användare upplever ofta det problemet när de försöker kopiera eller spara filer till rot- eller systemmapparna. Meddelandet som medföljer felkoden 0x80070522 lyder: "En nödvändig behörighet innehas inte av klienten."
Det här meddelandet kan ibland tolkas som en säkerhetsvarning för att ändra systemfiler och mappar. Men när det problemet uppstår kan användare inte skapa (spara), överföra eller kopiera filer till vissa platser. Den här artikeln kommer att beskriva stegen som löser problemkoden 0x80070522 i Windows 11/10.
Läs även: Så här åtgärdar du "Den här inställningen hanteras av din administratör" i Windows
Annorlunda Metoder för att åtgärda felet "Klienten innehas inte av erforderlig behörighet"
Metod 1: Starta programvarupaket i administratörsläge
När du försöker spara nya filer, om fel 0x80070522 dyker upp, försök exekvera nödvändiga programvarupaket som administratör. Välj Kör som administratör på snabbmenyn när du högerklickar på ett programs genväg eller EXE-fil. När du använder programvaran med förhöjda användarbehörigheter, skapa eller öppna en fil och välj att spara den. Om detta fungerar för dig, använd sedan följande steg för att alltid köra en app i administratörsläge.
Steg 1: Högerklicka på appgenvägen.
Steg 2: Välj Egenskaper från snabbmenyn.
Steg 3: Välj sedan >Kompatibilitet fliken från toppen.
Steg 4: Markera kryssrutan bredvid "Kör det här programmet som administratör”.
Läs även: Så här åtgärdar du alternativet Kör som administratör som inte visas på Windows 11
Metod 2: Använd ett Windows-administratörskonto
Meddelandet om fel 0x80070522 betonar att detta är ett problem med privilegier (behörigheter). Därför är det mer sannolikt att standardkontotyper får felet 0x80070522 än administratörskontotyper. Ändra ditt nuvarande användarkonto till ett administratörskonto om det bara har vanliga rättigheter. Här är sätt att kontrollera om ditt konto har administratörsbehörighet eller inte. För att konvertera lokala konton till ett administratörskonto, följ stegen nedan:
Steg 1: Tryck på Windows + I för att öppna Windows Inställningar.
Steg 2: Klicka på
Steg 3: Välj namnet på kontot du vill använda empower och klicka sedan på Ändra kontotyp.
Steg 4: Välj Administratör under Kontotyp strong>.
Steg 5: Klicka på OK och logga ut.
När du loggar in igen kommer du att upptäcka att ditt lokala konto kommer att ha administratörsrättigheter.
Läs även: Hur man aktiverar/döljer administratörskonto i Windows PC
Metod 3: Inaktivera kontroll av användarkonto
Windows har en säkerhetsfunktion som heter User Account Control (UAC) som begränsar programvarans rättigheter. Den vanligaste grundorsaken till problemet 0x80070522 är denna funktion. Om du vill inaktivera det kan du ändra inställningarna med kontrollpanelen eller Windows-registret eller grupprincipredigeraren. Här är en detaljerad artikel om hur man tar bort användarkontokontroll i Windows 11?
Det rekommenderas inte att stänga av UAC. När användarkontokontrollen tas bort är du fri att göra vad du vill med filerna. När du har sparat, överfört eller kopierat filerna efter behov, aktivera UAC igen.
Läs även: Så här skapar du ett säkerhetskopieringsadministratörskonto i Windows 10
Metod 4: Ändra behörigheter för enheten
Begränsade delningsbehörigheter på en enhetspartition kan också orsaka fel 0x80070522. Genom att använda inställningen Full kontrollbehörighet för enheten kan du fixa detta. Följande är hur du ändrar delningsbehörigheterna på en enhet i Windows:
Steg 1: Tryck på Win + E för att starta File Explorer och klicka på Den här datorn från den vänstra panelen.
Steg 2: Högerklicka på enheten märkt Local Disk C: och välj Egenskaper.
Obs: För att lösa fel 0x80070522 på en annan enhet, välj Egenskaper för den partition som behöver arbeta.
Steg 3: Välj fliken Dela .
Steg 4: Välj Avancerad delning > från menyn.
Steg 5: Markera rutan bredvid Dela den här mappen.
Steg 6: Välj knappen "Behörigheter".
Steg 7: Markera rutan under Tillåt bredvid Full forts roll.
Obs: Se till att du har klickat på Alla under Grupp- eller användarnamn.
Steg 8: Klicka på Verkställ och OK.
Steg 9: Om du vill stänga egenskapsfönstret väljer du Stäng.
Steg 10: Starta om datorn.
Läs även: 4 sätt att kontrollera partitionsstil i Windows 11
Det sista ordet
Att tillämpa dessa troliga korrigeringar bör lösa problemet 0x80070522 och frigöra din förmåga att utföra nödvändiga fil- eller mappoperationer. Majoriteten av kunderna har åtgärdat problemet genom att inaktivera säkerheten för kontroll av användarkonton. Men om du lämnar UAC inaktiverat kommer säkerheten för din dator att äventyra.
Meddela oss i kommentarerna nedan om du har några frågor eller rekommendationer. Vi skulle gärna ge dig en lösning. Vi publicerar ofta råd, knep och lösningar på vanliga tekniska problem. Du kan också hitta oss på Facebook, Twitter, YouTube, Instagram, Blädderblock, >och Pinterest.
Läs: 8