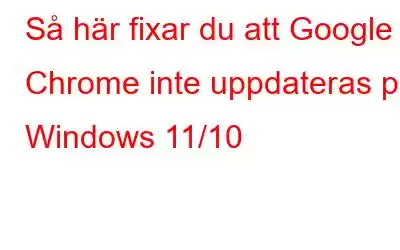Med varje uppdatering säkerställer Chrome att användarna får de senaste säkerhetsfunktionerna och upplever förbättrad hastighet och prestanda. Faktum är att Chrome nyligen rullade ut version 100 den 29 mars 2022, och förutom en helt ny logotyp har den introducerat olika utvecklingsfunktioner, säkerhetsförbättringar och mycket mer. Med den här versionen har den åtgärdat 28 säkerhetssårbarheter, varav nio är markerade som höga. Vissa användare kan dock inte uppdatera Google Chrome och det kan finnas olika orsaker som –
- Föråldrad DNS-cache
- Närvaro av skadlig programvara
- Windows Defender-brandväggen stör
- Ansamling av webbläsarcache
- Google Chrome-filer saknas
Och det finns många andra . Låt oss i det här inlägget ta en titt på några av de bästa sätten att fixa "Chrome uppdateras inte" på Windows 11/10-datorer –
Hur uppdaterar jag Google Chrome?
Kan inte uppdatera Google Chrome? Här är några sätt att lösa problemet. Efter var och en av dessa metoder –
1. Klicka på de tre vertikala prickarna
2. Klicka på Hjälp och sedan på Om Google Chrome
3. Kontrollera om Google Chrome uppdateras till den senaste versionen eller inte
Hur man löser problemet med att Google Chrome inte uppdateras
1. Starta om datorn
Om det finns några små buggar som Google Chrome inte uppdaterar på din Windows 11/10-dator, skulle en snabb omstart lösa dessa och du bör kunna uppdatera Google Chrome problemfritt. Men innan dess, se till att du avslutar Google Chrome och bokmärker eller sparar alla öppna viktiga flikar.
2. Kontrollera om du har en felaktig internetanslutning
Kan du inte uppdatera Google Chrome? Chansen är stor att du har en felaktig internetanslutning. I det scenariot kan du köra några preliminära kontroller som att kontrollera internetmottagningen på andra enheter och kontrollera routern. Du kan också prova de korrigeringar som nämns i det här inlägget. En av sakerna du kan göra är att köra den inbyggda nätverksfelsökaren. Här är stegen för samma sak –
När du har följt instruktionerna på skärmen, kontrollera om du nu kan uppdatera Google Chrome.
3. Töm DNS-cache
En föråldrad DNS- eller domännamnssystem-cache kan hindra Google Chrome från att ansluta till Googles uppdateringsservrar. Att spola DNS-cachen kan hjälpa till att åtgärda det här problemet och därför kommer du att kunna uppdatera Google Chrome. Här är stegen för detsamma –
Kontrollera nu om du kan uppdatera Google Chrome eller inte.
4. Stäng Chrome via Aktivitetshanteraren
Ett av sätten som har hjälpt användare att komma över problemet är att köra Aktivitetshanteraren för att avsluta Chrome. För detta –
5. Rensa Chrome Cache
En överfylld webbläsarcache kan förstöra uppdateringar. Dessutom kan din fyllda webbläsarcache också dölja korrupta cacheposter som om de inte undersöks kan leda till ytterligare problem. Så här kan du rensa webbläsarens cache i Google Chrome –
6. Aktivera Google Update Services
Det finns chanser att Google Update Services är inaktiverade på din Windows-dator, vilket är anledningen till att Chrome inte uppdateras på din dator. Kontrollera och aktivera tjänsterna för att uppdateringarna ska ske i Google Chrome –
Kontrollera om du nu kan uppdatera Google Chrome eller inte.
7. Återställ Chrome
Som namnet antyder kommer den här metoden att återställa Chrome till sina ursprungliga inställningar och det finns stora chanser att du just då kan fixa "Chrome uppdateras inte på Windows". För detta –
1. Öppna Google Chrome
2. I adressfältet skriver du chrome://settings/reset
3. Klicka på Återställ inställningarna till deras ursprungliga standardinställningar
4. Klicka på den blåfärgade Återställ inställningar
8. Avinstallera och installera om Chrome
Möjligt att du inte kan uppdatera Google Chrome på grund av några saknade filer. Detta kan lösas genom att avinstallera Google Chrome och installera om det. Här vill vi betona vikten av att helt avinstallera Google Chrome först eftersom detta skulle säkerställa en smidig ominstallation. För detta kan du välja från några av de bästa avinstallationsprogramvaran. Innan dess kan du använda kontrollpanelen för att avinstallera Google Chrome –
1. I Windows sökfält. skriv kontrollpanelen och klicka på Öppna från höger sida
2. Under Program klickar du på Avinstallera ett program
3. Från listan över program, klicka på Google Chrome och klicka sedan på Avinstallera knappen uppifrån
4. Ladda ner och installera Google Chrome
Du bör nu kunna få tag på den senaste versionen av Google Chrome.
9. Sök efter skadlig programvara
Ditt Chrome-uppdateringsproblem kan peka på en förestående skadlig programvara. Det rekommenderas alltid att ha ett antivirusprogram vid din sida eftersom ett antivirus kan identifiera och ta bort skadlig programvara i realtid innan det orsakar ytterligare skada. Eftersom vi pratar I Windows är Systweak Antivirus ett antivirusprogram som du kan lita på. Låt oss snabbt ta en titt på några av dess bästa funktioner –
- Den körs i bakgrunden utan att påverka din dators prestanda
- Tillhandahåller flera skanningslägen
- Ger webbsäkerhet
- Uppdaterar sig ständigt med de senaste definitionerna av skadlig programvara så att ingen skadlig programvara kan gömma sig
- Spårar skadlig programvara i realtid innan den kan kasta sig över din PC-funktionalitet och data
- Du kan schemalägga skanning vid önskad tid
- Lättvikt på resurser
Läs även: Hur man väljer rätt antivirus Program?
Hur man använder Systweak Antivirus för att upptäcka skadlig programvara1. Ladda ner, kör och installera Systweak Antivirus
2. Klicka på förstoringsglasikonen från vänster sida av skärmen
3. Välj genomsökningsläge
Systweak Antivirus spårar alla skadliga hot och tar bort dem.
Läs även: Här är en omfattande recension av Systweak Antivirus.
AvslutningFörhoppningsvis måste du vid det här laget ha löst problemet med att Google Chrome inte uppdaterar. Om ja, låt oss veta vilka av ovanstående korrigeringar som hjälpte dig i kommentarsektionen. För mer sådant innehåll – tekniska recensioner, felsökningsguider, applistor och mycket mer, fortsätt att läsa WeTheGeek.
Läs: 0