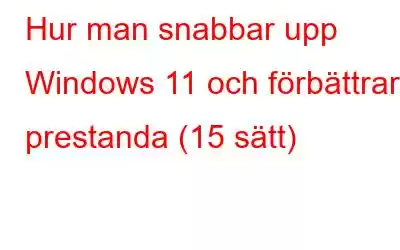Windows 11 är verkligen en frisk fläkt – ett förnyat användargränssnitt och några fantastiska funktioner. Men det är fortfarande långt ifrån att vara oklanderligt. Koppla av – Du har uppgraderat till Windows 11 och förväntar dig fantastisk prestanda och du skulle inte gilla det om det till exempel tar en evighet för en app att öppna eller om det finns fördröjningar i ditt spel. Så för att snabba upp Windows 11 och dessutom förbättra dess prestanda kan du förbereda din dator lite.
Några snabba steg för att snabba upp Windows 11
Oroa dig inte! Om du inte är medveten om stegen kommer vi att prata i detalj om dessa lite senare i inlägget. Men om du kan stegen, fortsätt och förbättra din Windows 11-prestanda med dessa steg –
- Rensa temporära filer
- Tweak visuella effekter
- Justera energischema
- Använd ett dedikerat rensningsverktyg
- Inaktivera startprogram
Hur man snabbar upp och förbättrar Windows 11-prestanda
Det finns fler sätt än på vilka du kan förbättra Windows 11-prestandan. Även om detta inte är en uttömmande lista, har vi försökt inkludera några av de bästa sätten du kan snabba upp Windows 11 och få det att nå sin fulla potential.
1. Starta om datorn med jämna mellanrum
Beroende på ditt arbetsflöde och hur du jonglerar med dina dagliga uppgifter är det viktigt att du startar om datorn med jämna mellanrum. Helst rekommenderar experter att du startar om datorn minst en gång i veckan för att förbättra och snabba upp Windows 11-prestandan. Om du kan starta om datorn minst en gång om dagen kan det inte bli bättre. Några fördelar med att starta om datorer inkluderar att rensa bort temporära filer och tömma RAM.
2. Uppdatera din Windows 11 PC
Uppdateringar är avgörande för din Windows PC och även om du har den senaste Windows 11 bör du inte ignorera uppdateringar som Microsoft rullar ut ofta. Men om automatiska uppdateringar tenderar att störa dig kan du inaktivera dem tillfälligt. Bortsett från det, se till att du hämtar dessa uppdateringar eftersom dessa uppdateringar korrigerar säkerhetssårbarheter i din PC och rullar även ut funktioner som kan förbättra din upplevelse och produktivitet. För att uppdatera eller leta efter uppdateringar i Windows 11, här är stegen –
1. Tryck på Windows + I och öppna Inställningar.
2. Från den vänstra rutan klickar du på alternativet Windows Update .
3. Klicka på höger sida på Sök efter uppdateringar eller om Windows uppmanar dig att installera uppdateringar, hämta dem.
3. Använd ett dedikerat verktyg för att förbättra och snabba upp Windows 11
När du installerar ett program sprids dess fragment över ditt system. Detta saktar i sin tur ner din dator. Och det säger sig självt att när övertid blir din dator långsam, den levererar inte prestanda som den brukade under dess storhetstid.
Ett sätt att snabba upp Windows 11-datorn och förbättra dess prestanda är att rengör den.
Hur lätt det än låter är det inte. Det är inte lätt för någon som är upptagen med dagliga uppgifter att låsa horn med oönskade filer och riskfyllda registerobjekt. Du kan lämna denna rengöringsuppgift på ett specialverktyg som Advanced PC Cleanup.
Du kan lära känna det här verktyget ännu bättre och ytterligare veta varför det är värt din tid och dina pengar. Låt oss ge en kort glimt av vad det här verktyget kan och hur det kan hjälpa dig att fixa de annars riskfyllda registerobjekten, ta bort temporära filer och annat skräp.
1. Ladda ner, kör och installera Advanced PC Cleanup
2. Som du kan se och dra slutsatsen från verktygets snyggt åtskilda moduler kan du –
- Rensa skräp, tillfälliga och papperskorgar.
- Hantera startprogram, avinstallera appar helt och hållet och Håll även koll på gamla nedladdningar.
- Avancerad PC Cleanup skyddar också din dator från skadliga hot och hjälper till att ta bort identitetsspår från din dator också.
3. För att snabbt skanna ditt system efter skräp och temporära filer, rensa papperskorgen, leta efter ogiltiga register, hantera program eller till och med säkra din dator, klicka på One Click Care.
4. När genomsökningen är över, klicka på Rengör nu-knappen från det nedre högra hörnet av skärmen.
4. Tweak Visual Effects
Vem gillar inte en tilltalande visuell upplevelse när du arbetar på en stationär eller bärbar dator, men det finns vissa inställningar som du kanske inte behöver just nu. Mer så, eftersom de kan tära på ditt systems resurser och därigenom göra ditt Windows 11 långsammare.
Föreställ dig att du kan minska belastningen på din GPU med 20 % genom att bara göra några minuters justeringar av visuella effekter.
Här är justeringarna du kan göra för visuella effekter och förbättra Windows 11-prestanda och hastighet –
1. Börja med att skriva avancerad sy i sökfältet i Windows stam och klicka på Öppna från höger sida.
2. Under fliken Avancerat klickar du på Inställningar.
3. Välj alternativknappen Justera för bästa prestanda.
4. Nu, från listan som du ser under bockmarkeringen, följande kryssrutor – (i) Visa miniatyrer istället för ikoner och (ii) Släta kanter på skärmteckensnitt.
5. Klicka på Använd och sedan OK.
5. Rensa tillfälliga filer för att förbättra din dators lagring, hastighet och prestanda
Att rensa temporära filer är en snabb process, och lita på oss – att ta bort dem förbättrar Windows 11-hastigheten och prestanda.
Du kan göra detta så fort du sätter dig ner för att arbeta på din dator eftersom processen är väldigt enkel. Men först, en snabb titt på vad dessa är – Tillfälliga filer är de som tar upp lagringsutrymme på din dator när en app på din dator utför en viss uppgift. Till en början kanske de inte tar mycket utrymme, men om de inte är markerade kommer du snart att förlora betydande lagringsutrymme. Så här är hur du kan bli av med temporära filer.
1. Tryck på Windows + R för att öppna dialogrutan Kör.
2. Skriv %temp% i dialogrutan och tryck på Retur.
3. Markera alla filer genom att trycka på Ctrl + A och sedan trycka på shift+delete.
Med temporära filer borta har du gjort en god gärning mot din dator och i gengäld har du inched din dator mot bättre hastighet och prestanda.
6. Hacka in i strömläge
Om prestanda är allt du vill ha och är redo att kompromissa lite med batteritiden kan du ändra strömläge. Det skulle vara så att du vill vara på ditt A-spel medan du spelar. För att ändra Strömläge för ultimat prestanda och hastighet i Windows 11, här är inställningarna du behöver justera –
1. Öppna Inställningar.
2. Gå till System.
3. Från höger sida, klicka på Ström och batteri.
4. Under Ström klicka på rullgardinsmenyn Strömläge och välj Bästa prestanda.
7. Inaktivera startprogram
Många applikationer och program körs ofta i bakgrunden eller startar automatiskt utan ditt medgivande. Inte bara det, dessa tar till och med en vägtull på både ditt systems minne och lagring och gör till och med din dator långsam. För att förbättra prestanda och hastighet i Windows 11 kan du alltid inaktivera onödiga och onödiga startprogram. Här är stegen –
1. Pr ess Windows + I för att öppna Inställningar och klicka sedan på Appar från vänster sida.
2. Från höger sida klickar du på Start som är det sista alternativet.
3. Från listan över appar stänger du av de appar som du inte vill köra i bakgrunden eller inte vill starta automatiskt.
Alternativt kan du,
1. Öppna Aktivitetshanteraren genom att trycka på tangentkombinationen Skift + Ctrl + Esc.
2. Gå till fliken Startup.
3. Högerklicka på appen eller programmet du vill inaktivera och klicka sedan på alternativet Inaktivera.
8. Återta värdefullt diskutrymme
Om du nyligen har uppgraderat din dator från Windows 10 till Windows 11, är chansen stor att det finns filer som har taggats och som kan göra din dator långsammare.
Windows. 11 är smart nog att berätta om alla sådana temporära filer och därför kan du ta bort dem och frigöra värdefullt diskutrymme i Windows 11. Du kan till exempel bli av med äldre uppdateringsfiler som inte längre behövs eller tidigare installationsfiler i mappen windows.old.
Här är stegen för att bli av med sådana redundanta filer för att återta diskutrymme och förbättra hastigheten och prestandan för ditt Windows 11-system –
1. Tryck på tangentkombinationen Windows + I och öppna Inställningar.
2. Välj System från vänster sida.
3. Nu, från höger sida, välj Lagring.
4. Leta upp temporära filer.
5. Rensa alla objekt som är förvalda.
6. Välj sedan alternativet Ta bort filer.
9. Aktivera Storage Sense
På tal om lagring, hur kan vi glömma att aktivera Storage Sense. Det här är en funktion som känner av temporära filer och andra redundanta filer och automatiskt frigör utrymme åt dig genom att ta bort dem. Så i Inställningar navigerar du till sökvägen nedan –
Inställningar (Windows + I) > System (vänster -hand panel) > Lagring (höger sida) > aktivera Storage Sense genom att växla På/Av-omkopplaren till höger.
10. Ändra energischema
Här ska vi skapa ett energischema på ett sätt som gör att både hårdvara och systeminställningar använder optimal prestanda. Beroende på tillverkare kan du kanske se ett lite annorlunda gränssnitt. Jag har till exempel en bärbar dator från HP, så jag har tillämpat följande inställningar för att skapa ett energischema som visas nedan –
1. I Windows sökfält skriver du Kontroll och klickar på Öppna från höger sida
2. När kontrollpanelen öppnas, klicka på rullgardinsmenyn Visa efter och välj Stora ikoner
3. Nu kan du navigera till –
-Kontrollpanelen\Alla kontrollpanelobjekt\Strömalternativ
Här upptäckte jag att jag kunde se en anständig prestanda genom att välja alternativknappen HP Recommended. Du kan dock till och med välja den balanserade (rekommenderade) planen som skulle ge mer eller mindre samma prestanda
-Kontrollpanel\Alla kontrollpanelobjekt\Strömalternativ\Skapa ett energischema
Här kan du kan skapa ett anpassat energischema.
11. Avinstallera appar som du inte behöver
Enkelt uttryckt – Appar som du installerar använder ditt systems resurser. Och även om du kanske inte har något emot att dela datorresurser med ett program som är ditt bröd och smör, men vad sägs om de som du inte använder.
Skulle det inte vara ett klokt drag att leta efter appar som har suttit där utan anledning och ta bort dem?
Och här handlar det inte bara om att avinstallera en applikation utan att göra det på rätt sätt på ett sätt så att även applikationens restfiler tvättas bort. Du kan antingen använda de manuella sätten för att avinstallera program eller så kan du ta hjälp av några av de bästa avinstallationsprogramvaran för Windows.
12. Defragmentera din hårddisk
Om du inte har köpt en helt ny bärbar dator eller stationär dator kan fragment hemsöka din hårddisk. Och under hela användningen visas dessa. Fragment är en anledning till att ditt system kan fungera dåligt. Vi har täckt ett omfattande inlägg om hur du kan defragmentera Windows (med och utan att använda programvara). Det här inlägget kommer till och med att vara användbart i längden också.
13. Bli av med Bloatware/Debloat din dator
Okej! Så vi pratade om tredjepartsappar som vi kan ta bort, men vad sägs om de program som ibland vår tillverkare eller till och med Windows med kraft slår mot ditt system. Om du är av den uppfattningen att du måste komma överens med sådana appar och låta det göra ditt system svällt och långsamt, kommer du gärna att veta att du kan ta bort sådana appar, och så här gör du –
1. Skriv Windows Terminal i sökfältet i Windows.
2. Välj Windows PowerShell från höger sida.
3. I fönstret som följer skriver du –
iwr -useb
Läs: 0