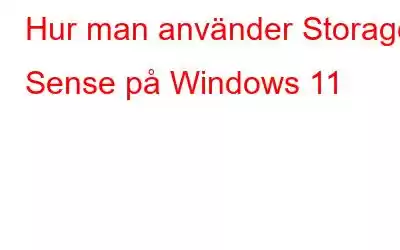Det finns ett verktyg inbyggt i din Windows-dator som kan optimera effektiviteten genom att rensa upp hårddisken. Och detta verktyg/funktion i Windows är känt som "Storage Sense." En hårddisk med lite eller inget lagringsutrymme är det allra sista du behöver. Din dators prestanda kommer att påverkas avsevärt av en nästan full hårddisk, vilket säkerligen kommer att få dina appar att misslyckas oftare.
Att rensa upp din disk och ta bort de största föremålen som tar upp mycket utrymme är egentligen den enda lösningen, och Microsoft Windows 11 gör det enkelt att göra det. Denna lagringskänsla på Windows 11 tar automatiskt bort systemfiler, temporära filer och föråldrade nedladdningar. För att säkerställa att du inte förlorar något avgörande i processen kan du anpassa det så att det bara tar bort vissa filer.
Läs också: 10 bästa terminalemulatorer för Windows 11/10
Vad är Storage Sense? Så här använder du det
Med OneDrive fungerar Windows Storage Sense som en tyst hjälpare för att automatiskt rensa upp utrymme genom att konvertera lokalt tillgängliga filer som inte längre används till enbart online-status. Endast tillgängliga onlinefiler lagras säkert i OneDrive och är därmed tillgängliga på din enhet.
Läs också: Så här inaktiverar du OneDrive i Windows 11
Frigör dig Diskutrymme i Windows 11
Så här använder du Windows 11s Storage Sense-funktion, som kan hjälpa dig att hålla ditt lagringsutrymme under kontroll:
- Tryck på "Windows"-tangenten med tangenten "I" för att öppna "Windows-inställningar."
- Klicka på "System" överst från vänster sida av rutan.
- När du har valt System trycker du på "Storage" i sidofältet.
- Leta efter alternativet "Storage Management" och för att aktivera "På" Storage Sense, klicka på växlingsknappen.
- Aktivera Storage Sense, låter dig nu skapa personliga policyer för hantering av diskutrymme. Du kan välja hur ofta och när Windows ska köra Storage Sense för att rensa data från nedladdningsmappen och papperskorgen.
- När du har valt önskad val, klicka på "Kör lagringsavkänning nu."
Läs också: Hur ökar jag Googles lagringsutrymme gratis?
Sluta ord om hur man använder Storage Sense i Windows 11
Så, så här kan du hantera diskutrymme i Windows 11. Och genom att genom att följa denna enkla guide kan du nu aktivera lagringskänsla med bara några få klick om du inte är bekant med det eller hur du använder det. Prova och låt oss veta om du känner till andra coola dolda funktioner i Windows 11.
Följ oss på sociala medier – .
Läs: 0