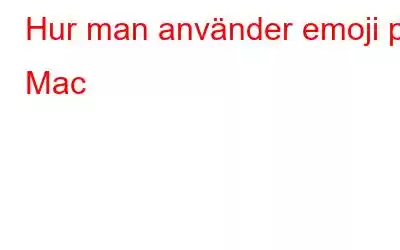Att använda emojis är det mest underbara sättet att uttrycka dina känslor medan du kommunicerar online. Det låter dig säga så mycket mer med mindre ord samtidigt som du gör dina interaktioner underhållande och fulla av liv. Oavsett om det är ett vardagligt e-postmeddelande eller ett sms, att lägga till ett gäng coola emojis kan få ett leende på läsarens ansikte. Emojis låter dig kommunicera och engagera dig bättre med mottagaren, eftersom du kan använda en ikon för att uttrycka en idé eller känsla.
Snabbfakta: När Apple introducerade ett enormt bibliotek med emojis tillsammans med iOS 2011 beskrevs det som världens snabbast växande språk av experter. Det finns till och med en dedikerad "World Emoji Day" som firas den 17 juli över hela världen.
Så, ja, vi är alla ganska medvetna om att använda emojis på iPhone och iPad? Men hur är det med Mac? Undrar du hur man använder emoji på Mac? Du har kommit till rätt ställe! Här är en steg-för-steg-guide om hur du använder emojis på macOS som naturligt kommer att liva upp dina konversationer.
Låt oss komma igång och lära oss hur du använder emoji på Mac i olika appar, inklusive meddelanden, webbplatser, chattappar, Anteckningar, siffror och så vidare.
Läs även: iOS 14.5: Nya emojis, Face ID låses äntligen upp med mask
Hur man använder emojis på Mac
Starta appen där du behöver använda emojis. Placera markören i textfältet för att komma igång.
Tryck nu på tangentkombinationen Kommando + Ctrl + Mellanslag.
Bläddra igenom emojibiblioteket och välj sedan den emoji du behöver att sätta in. Så snart du väljer emojin läggs den till precis där du lämnade markören.
Läs även: Steg för att skapa emojis som du på Gboard
Tips: Om du inte kan hitta en emoji som verkligen skildrar din känsla eller idé som behöver förmedlas, kan du till och med använda blankstegsfältet för att söka efter din favoritikon. Apple har i stort sett delat in emojin i olika kategorier som inkluderar:
- Smileys och människor.
- Mat och dryck .
- Resor och platser.
- Djur och natur.
- Aktivitet.
- Objekt.
- Symboler.
- Flaggor .
Så för att söka och använda emoji på Mac kan du skriva in några bokstäver så att du ser den förfinade listan med alternativ i emojifönstret.
Till exempel: Om du skriver eller skriver orden "Pizza" eller "Kaffe" eller "Grining face" i sökfältet, kan du inst. hitta rätt emoji genom att använda dessa nyckelord. Att använda sökfältet kan hjälpa dig att begränsa emoji-resultaten, och du kan direkt skicka din favorit-emoji utan att slösa mycket tid och ansträngning.
Läs även: Så här skriver du specialtecken, emojis, accenter. I Windows 10
Hur lägger man till emojiväljaren i menyraden?
För att se till att emojiväljaren är lättåtkomlig och stannar kvar i menyraden behöver du det här do. Genom att göra några snabba ändringar i inställningarna kan du lägga till emojiväljaren till huvudmenyn.
För att använda emoji på Mac med emojiväljarikonen, tryck på Apple ikonen placerad på den övre menyraden, välj "Systeminställningar".
Välj "Tangentbord".
I listan med alternativ, markera " Visa tangentbord och emoji-visaren i menyraden.
När du har aktiverat det här alternativet kommer du att se emojiväljarikonen i den översta menyraden som du kan använda när som helst.
Läs även: Bästa Emoji-tangentbordsapparna för Android och iPhone
Slutsats
Här var en snabbguide om hur man använder emoji på Mac. Emojis har säkert blivit en integrerad del av våra dagliga samtal. Genom att lägga till ett gäng skrattande emojis eller en tummen upp-ikon för lycka eller vad som helst, kan du lägga till en gnista till dina texter och engagera dig mer uttrycksfullt med läsaren.
Vilket är din favorit, gå -till emoji som du använder ofta när du sms:ar eller kommunicerar med dina vänner? Dela gärna dina tankar i kommentarsfältet!
Läs: 0