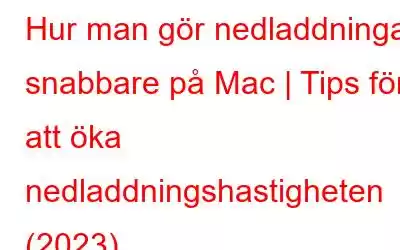Flera saker kan bidra till långsam nedladdningshastighet och det kan vara svårt att ta reda på det underliggande problemet. Naturligtvis beror hastigheten på internetanslutningen på nätverkskapaciteten din internetleverantör erbjuder, men ibland kan tekniska problem med Mac och appar som körs i bakgrunden också försämra nätverkets bandbredd och resultera i långsammare anslutningshastigheter.
Varför Är min nedladdningshastighet så långsam?
Det kan finnas många faktorer som kan orsaka långsamma nedladdningar på din Mac. Några av de vanligaste är:
- Skräpfiler och cachar
- Använda en föråldrad eller långsam webbläsare
- Problem med skadlig programvara
- Instabilt nätverk
- Minnesproblem
Nu när vi är medvetna om de långsamma nedladdningshastigheterna, låt oss kontrollera uppladdnings- och nedladdningshastigheten på din Mac.
Hur kan du ta reda på din uppladdnings- och nedladdningshastighet på Mac?
Att kontrollera den aktuella uppladdnings- och nedladdningshastigheten på din Mac kan hjälpa dig att avgöra om det är Mac-programmen och -programmen som bär skulden för lägre nedladdningshastigheter eller så är det något annat.
1. Starta Finder och gå till avsnittet Program.
2. Öppna mappen Utilities och navigera till Activity Monitor-appen.
3. Gå nu till fliken Nätverk från Activity Monitor för att kontrollera uppladdnings- och nedladdningshastigheten på din Mac.
Data skickad/sek anger uppladdningshastigheten medan Data Mottagen/Sek indikerar nedladdningshastigheten. Om du är trött på den låga hastigheten, gå vidare och läs korrigeringarna för att felsöka problemet.
Hur ökar man nedladdningshastigheten på Mac?
Här är några enkla steg som du kan göra ta för att göra nedladdningar snabbare på Mac:
1. Rensa skräpfiler och cacheminne (Top-Notch-lösning)
Långsam filnedladdning kan orsakas om din Mac är igensatt med skräpfiler och cachar som har tagit upp massor av utrymme. Därför måste du utföra en grundlig systemrensning för att ta bort föråldrade filer, rester, cachar och skräp på din Mac.
- Installera Disk Clean Pro. Det är ett utmärkt Mac-rengörings- och optimeringsverktyg som erbjuder en unik uppsättning funktioner för att upptäcka skräp, oanvända filer, cookies, historik, appcachar och mer.
- Från huvudinstrumentpanelen, tryck på Start System Scan-knappen och låt programvaran automatisera upptäcka potentiella hot och filer som kan sakta ner webbläsarens hastighet och hela operativsystemet.
- Klicka på alternativet Rensa nu för att ta bort potentiellt oönskade objekt .
Läs mer om Disk Clean Pro i denna detaljerade recension!
2. Uppdatera eller ersätt din webbläsare
Processen för att kontrollera och installera de senaste versionerna varierar beroende på vilken webbläsare du använder. Om du till exempel arbetar med Safari kommer den att uppdateras via verktyget Software Update från Systeminställningar. Det kommer också att berätta om din Mac kör en äldre version av macOS. Om du har några nya uppdateringar tillgängliga kan du också installera dem genom att följa sökvägen: Apple-menyn > Om denna Mac > Programuppdatering.
Om du använder Google Chrome, Brave, eller andra webbläsare, måste du uppdatera dem från applikationen. När du väl börjar köra de senaste versionerna ökar det förhoppningsvis nedladdningshastigheten på Mac.
3. Inaktivera webbläsartillägg och stäng onödiga flikar
Webbläsartillägg kan verkligen vara mycket användbara för att öka produktiviteten och förenkla din dagliga verksamhet. Men de kan ta tag i massor av systemresurser och sänka nedladdningshastigheten på din Mac. Så om du kämpar med långsamma problem, stäng omedelbart de onödiga öppnade flikarna för att frigöra upptaget minne. Att ta bort onödiga webbläsartillägg kan också hjälpa till att öka nedladdningshastigheten.
Eftersom flera tillägg kan skapa konflikter med varandra och göra din webbläsare långsam. Du måste ta bort tillägg på Mac. Till exempel, om du använder Safari > Inställningar. Gå till fliken Tillägg och börja ta bort tilläggen du inte vill använda längre. Klicka på knappen Avinstallera för att slutföra processen!
Kämpar du fortfarande med långsam nedladdningshastighet på Mac? Kolla in fler lösningar för att göra nedladdningar snabbare!
4. Inaktivera andra enheter som är anslutna till din router
Ju fler användare och enheter du har anslutit till ditt internetnätverk, desto långsammare blir anslutningen. Närhelst du möter låga nedladdningshastigheter på Mac, försök att koppla bort dina enheter som iPhone, iPad, Smart TV tills vidare. Kontrollera om det ökar nedladdningshastigheten på din Mac eller inte.
5. Accelerera nedladdningshastigheten på Mac med appar från tredje part
Det finns en uppsjö av Mac-program som kan hjälpa dig att ladda ner är snabbare. En av de mest rekommenderade lösningarna för ändamålet är Folx. Det är en av de mest populära och användbara nedladdningshanterarna för macOS. Den använder avancerade algoritmer för att dela upp nedladdningarna i trådar och hämta dem från flera källor samtidigt, vilket i sin tur hjälper till att uppnå snabbare hastighet när du laddar ner något.
Så här kan Folx hjälpa dig att öka nedladdningshastigheten på Mac:
Folx erbjuder både gratis- och betalversioner. För att veta vad som kommer med PRO-versionen, kolla in webbplatsen här!
Det här var alla! Hoppas dessa taktik hjälper dig att förbättra hastigheten och att du kan göra snabbare nedladdningar på din Mac. Om du känner till fler sådana tips för att öka hastigheten, nämn dem i kommentarsfältet nedan!
Vanliga frågorF1. Vad är snabb nedladdningshastighet?
Vanligtvis anses 25 MBPS vara en bra internethastighet. Därför kan din Mac hantera flera samtidiga onlineaktiviteter utan avbrott.
F2. Vad påverkar nedladdningshastigheten?
Tja, både avstånd och överbelastning mellan din dator och servern kan påverka både uppladdnings- och nedladdningshastighet.
F3. Vilken datordel påverkar nedladdningshastigheten?
Hårdvaran ansvarar för nedladdningshastigheten. Det beror på din nätverksutrustning – router och kabel.
Läs: 0