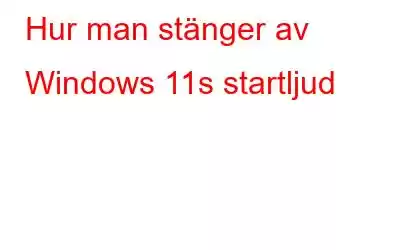Startljudet har länge varit en utmärkande egenskap hos operativsystem, vilket gör att användarna omedelbart kan känna igen operativsystemet. Men om du inte är för startljudet eller föredrar att väcka din dator tyst, så här stänger du av startljudet i Windows 11. I Windows 11 finns det tre metoder för att stänga av startljudet. Inställningar-appen är naturligtvis det enklaste sättet att stänga av Windows 11-startmusiken. Nu när vi har fastställt det, låt oss gå vidare till sätten att göra det.
3 sätt att stänga av Windows 11:s startljud
Startljudet för Windows 11 kan ställas om av med Windows-inställningarna som har förklarats som den första metoden. Men om du inte kan göra det på grund av några restriktioner, kan du använda de andra metoderna som involverar några komplexa steg med hjälp av grupprincipredigeraren och Windows-registret.
Metod 1: Stäng av Windows 11-start. Ljud med ljudinställningar
Steg 1: Använd Windows 11-tangentbordsgenvägen "Win+I", öppna fönstret Inställningar.
Steg 2: Klicka nu på fliken "Personalisering" på vänster sida följt av "Teman".
Steg 3: Välj "Ljud" från panelen Teman.
Steg 4: Ta bort bockmarkeringen bredvid alternativet "Spela upp Windows-startljud" när dialogrutan "Ljud" visas.
När du slår på din dator på Windows 11 kommer startmusiken inte längre att höras.
Metod 2: Stäng av Windows 11 Startup Sound Använda grupprincipredigeraren
Grupprincipredigeraren är ett annat alternativ för att stänga av startljudet för Windows 11. Group Policy Editor (gpedit.msc) är tillgänglig som standard i Windows 11 Pro, Enterprise och Education-utgåvor. Se till att du läser stegen och förstår dem helt innan du försöker inaktivera startljud från grupprincipredigeraren
Steg 1: Tryck på Windows + R på tangentbordet för att öppna Run-rutan.
Steg 2: Skriv "gpedit.msc" i rutan Kör och klicka på "OK" eller tryck på Enter.
Steg 3: Navigera till sökvägen som nämns nedan och leta reda på Inställningen "Stäng av Windows startljud" i den högra rutan.
Datorkonfiguration\Administrativa mallar\System\Logga
Steg 4: Dubbelklicka på den här inställningen och ett popup-fönster visas på skärmen.
Steg 5: Välj t "Enabled" från popup-fönstret som visas, klicka sedan på "OK" och "Apply" för att bekräfta ändringarna.
När du har gjort det startar du om datorn och startljudet för Windows 11 försvinner.
Metod 3: Stäng av Windows 11-start Ljud med registerredigeraren
Windows-registret är en hierarkisk databas som innehåller alla tillgängliga inställningar på din Windows-dator i form av nycklar som använder binära siffror "0" och "1" för att slå på/av någon inställning. Här är stegen för att inaktivera startljudet för Windows 11 med Windows Registereditorn.
Steg 1: Tryck på Windows och R-tangenten för att öppna RUN-rutan och skriv sedan "regedit" i sökrutan, följt av Enter-tangenten.
Steg 2: Navigera till sökvägen nedan genom att kopiera och klistra in den i sökfältet och dubbelklicka sedan på "DisableStartupSound" i den högra rutan.
HKEY_LOCAL_MACHINE\SOFTWARE\Microsoft\Windows\CurrentVersion\Authentication\LogonUI\BootAnimation
Steg 3: Värdedata ställs in på "1" som standard. För att starta ditt Windows 11-system diskret i framtiden, ändra det till "0", klicka på "OK" och starta om maskinen.
Det sista ordet Så stänger du av Windows 11-starten LjudMedan de flesta Windows-användare är glada över att se startljudet återvända i Windows 11, kan du stänga av det om det irriterar dig eller stör vårt arbetsflöde. Windows-inställningsmetoden är den enklaste av alla tre metoderna och rekommenderas av Microsoft. Men om den här inställningen verkar inaktiverad eller inte fungerar kan du välja någon av de två återstående metoderna för att inaktivera Windows 11 Startup Sound.
Följ oss på sociala medier – Facebook, Instagram och YouTube. För eventuella frågor eller förslag, vänligen meddela oss i kommentarsektionen. Vi återkommer gärna med en lösning. Vi lägger regelbundet ut tips och tricks, tillsammans med svar på vanliga problem relaterade till teknik.
Läs: 0