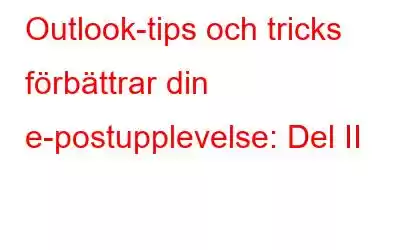I den tidigare artikeln diskuterade vi några av Outlook-tips och tricks för att förbättra din e-posthantering åt dig. Här är några fler hack som kan vara användbara för att påskynda ditt arbete.
Åker på semester, men orolig för hur din inkorg skulle hanteras. Oroa dig inte, med Outlook kan du delegera åtkomst till din postlåda.
För att göra detta, Öppna fliken Arkiv ->Kontoinställningar ->Delegera åtkomst-> Klicka på Lägg till -> Ange namnet på en person som du vill ge åtkomst.
Du kan ställa in åtkomstnivån genom att göra ändringar i inställningarna. Du kan delegera kalender och uppgiftslista samtidigt som du håller e-post och kontakter privata.
Om du får ett meddelande med en begäran om läskvitto, det betyder att avsändaren vill få bekräftelsen på att du tagit emot meddelandet. Tja, du kan anpassa deras beteende.
Allt du behöver göra det, Arkiv-fliken ->Alternativ->E-postvyn -> scrolla ner till spårningssektionen.
Nu kan du välj om kvitton ska skickas eller inte.
Måste läsa: Hur man konfigurerar Windows Live Hotmail med Outlook
Outlook låter dig skapa sökmappar för att påskynda sökningen efter dina viktiga e-postmeddelanden. För alla sökningar du utför ofta, spara bara sökningen för snabb åtkomst. Klicka nu på Sökmappar i den vänstra panelen, välj "Ny sökmapp" och anpassa sedan sökningen efter dina önskemål.
Du måste få e-postmeddelanden som inte skickas direkt till dig, vilket betyder att du är CCad eller BCCed för dessa e-postmeddelanden. Du kan omdirigera e-postmeddelandet till en annan mapp så att de inte hopar sig i din inkorg.
Allt du behöver göra är – gå till Regler > Nya regler-> knappen "Avancerade alternativ". I fönstret Regler väljer du "där mitt namn inte finns i rutan Till", du kommer att omdirigeras till ett fönster, "Flytta det till den angivna mappen."
Då och då får du e-postmeddelanden, om Desktop Alert är på får du aviseringar om detsamma. Är det inte lite distraherande, speciellt när du arbetar med något viktigt?
Om du vill stänga av varningarna –
Gå till Alternativ -&g t; Mail -> inaktivera alternativet "Visa ett skrivbordsvarning".
Måste läsa: Hur man åtgärdar Outlook-sökningsproblem
Om du ständigt reser till platser med olika tidszoner kan du tycka att det är irriterande att se möten och möten i Outlook vid lokal tid.
För att ändra det, gå till Arkiv-> Alternativ-> Kalender , hittar du alternativet för att ställa in din lokala tidszon. Du kan ställa in en andra tidszon som ska visas för att hålla reda på tiden hemma.
Outlook har sina egna klisterlappar. Du kan komma åt dem genom att trycka på Ctrl+Skift+N var som helst i Outlook-gränssnittet för att skapa en ny anteckning. Det fungerar precis som Sticky Notes. Du kan kategorisera dem och ändra bakgrundsfärgen. Du kan hantera dina anteckningar genom att klicka på anteckningsikonen längst ned i vyrutan: du kan kopiera, skriva ut anteckningar, söka efter en specifik anteckning och mer.
Det är alltid bättre att vara försiktig när du skickar e-post. För att säkerställa att e-post säkert når mottagaren kan du kryptera innehållet och bilagorna och endast de mottagare som du har delat nyckeln med kan komma åt dem.
Gör det, gå till Arkiv-> Alternativ-> Trust Center -> Trust Center Settings-> E-postsäkerhet. Det är mycket enkelt att aktivera digital signering och kryptering.
Obs! Du måste skapa och importera ett digitalt ID om du inte redan har ett.
Klicka på "Hämta ett digitalt ID" för att se länkar till en rad olika leverantörer
Du kan lägga till din personliga postlåda i Outlook.
För att göra det, gå till Arkiv -> Lägg till konto-> Du kommer att få en dialogruta som frågar efter leverantörsinformation (Gmail, Yahoo). Du kan ställa in åtkomsten via POP eller IMAP.
Obs: För 2013, Outlook, behöver du bara ange din e-postadress och Outlook tar hand om resten. För att komma åt Outlook.com-post från äldre versioner av Outlook öppnas ett fönster, klicka på Konfigurera serverinställningar manuellt eller ytterligare servertyper -> Microsoft Outlook Hotmail Connector. Nu kommer du att kunna komma åt din webbmail tillsammans med din personliga kalender.
Måste läsa: Hur Outlook låter dig återställa oavsiktligt raderade objekt från e-post
När du kontrollerar e-postmeddelanden eller schemalägger mötet enligt dem kan du har växlat tillbaka från kalenderläge till e-postläge ofta. Lyckligtvis, oavsett om du kontrollerar din inkorg eller din kalender, kan du skapa nya e-postmeddelanden, möten, kontakter, gå till fliken Hem -> Nya objekt. Om du inte vill öppna Outlook för att göra det kan du högerklicka på Outlook-ikonen i aktivitetsfältet i Windows 7 eller 8 för att öppna en snabblista med genvägar för att skapa ett nytt objekt.
Så, detta avslutar vår lista med tips och tricks för Outlook. Om du tror att vi missat några kan du meddela oss i kommentarsfältet nedan.
Läs: 0