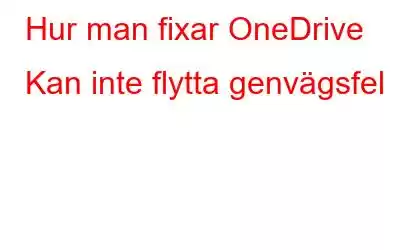Har du fastnat i OneDrive som inte kan flytta genvägsfel på Windows? Oroa dig inte! Vi har dig täckt. Genom att följa några lösningar kan du enkelt komma förbi den här varningen och börja komma åt din OneDrive-mapp igen utan några hinder.
Hur användbar är OneDrive på Windows?
Lanserades tillbaka 2007, OneDrive är Microsofts dedikerade molnlagrings- och filvärdtjänst som tillåter användare att lagra sina data i delad åtkomst. Från dina arbetsfiler till personliga data inklusive bilder, videor, ljudfiler, OneDrive molnlagringsplattform hjälper dig att lagra allt på ett ställe. All data som du lagrar på OneDrive är lättillgänglig från andra enheter, inklusive stationära datorer, bärbara datorer, smartphones och surfplattor.
OneDrive kommer laddad tillsammans med Windows-uppdatering så att du kan enkelt lagra, dela och samarbeta med vänner och familj. Den kommer också med avancerade funktioner som Personal Vault, Dokumentskanning, Files on Demand-funktion som inte tar upp lokalt lagringsutrymme på din enhet. OneDrive är verkligen en viktig del av Windows OS. Visst är det inte?
Hur man åtgärdar OneDrive-felet "Kan inte flytta genvägen" i Windows?
En av huvudorsakerna till att den här varningen utlöses är när du försöker för att flytta mapparna i OneDrive-kataloger. Till exempel, om någon användare delade en mapp med dig och sedan slutade dela den senare, kan genvägen till mappen fortfarande ligga kvar i OneDrive-katalogen.
Så, på grund av behörigheter problem kan varningen "Kan inte flytta genvägen" dyka upp på din Windows-dator. Här är några lösningar som du kan prova för att åtgärda OneDrive-synkroniseringsproblemen.
Läs även: OneDrive har fastnat på skärmen "Bearbetar ändringar"? Här är åtgärden!
#1 Flytta genvägsmappen
Försökte du att ändra platsen för genvägsmappen? Tja, placera helt enkelt genvägsmappen i OneDrives rotkatalog så att du kan undvika att stöta på varningen. Flytta först genvägsmappen till OneDrives rotkatalog och försök sedan flytta den till önskad plats.
Det som är bra är att OneDrive kommer att ange namnet på den problematiska genvägsmappen i varningen. Så läs namnet på mappen och leta upp den i OneDrives rotkatalog.
#2 Kontrollera om det finns tillgängligt lagringsutrymme
Körs ditt OneDrive-konto slut på lagringsutrymme? Tja, om du inte har tillräckligt med utrymme på OneDrive , kan du stöta på felet "OneDrive kan inte flytta genväg" i Windows. Försök därför att ta bort eller flytta några filer till ett annat lagringsutrymme för att göra plats på OneDrive-kontot.
Läs även: Så här åtgärdar du OneDrive-felkod 0x800c0005 i Windows 10
# 3 Återställ OneDrive-cache
För att manuellt återställa OneDrive-appen på Windows tar vi hjälp av rutan Kör administratör. Här är vad du behöver göra.
Tryck på tangentkombinationen Windows + R för att öppna dialogrutan Kör.
Skriv följande kommando i textrutan och tryck på Retur.
%localappdata%\Microsoft\OneDrive\onedrive.exe /reset
Genom att utföra detta kommando kan du ta bort OneDrives lokala appdata och cachade filer för att återställa programmet.
Du kan också köra kommandot ovan i kommandotolken istället för dialogrutan Kör. Prova något av sätten att återställa OneDrives cachefiler.
Läs även: 4 sätt att återställa dina data från OneDrive i Windows 10
#4 Välj mappar att synkroniseras
Är alla befintliga mappar på din enhet synkroniserade med OneDrive? Om ja, här är något som du kan försöka synkronisera ett färre antal mappar.
Leta upp OneDrive-ikonen i Aktivitetsfältet. Högerklicka på dess ikon och välj "Hjälp och inställningar". Från snabbmenyn som visas på skärmen, tryck på "Inställningar".
Växla till fliken "Konton" i OneDrive-inställningarna. Tryck på alternativet "Välj mappar".
Avmarkera nu den problematiska mappen för att stoppa OneDrive-synkroniseringen.
Spara dina inställningar, starta om enheten för att kontrollera om du fortfarande har problem. några problem.
#5 Ta bort länken till OneDrive
Försökte de ovan nämnda lösningarna och fortfarande inte lyckats? Tja, som en sista utväg kan du försöka koppla bort OneDrive från din enhet. Följ dessa snabba steg för att ta bort länken mellan OneDrive-kontot från din Windows-dator.
Leta upp OneDrive-ikonen i Aktivitetsfältet, högerklicka på den och välj "Inställningar".
I Inställningar fönstret, växla till fliken "Konton".
Knacka på alternativet "Ta bort länken till den här datorn".
Tryck på OK och Använd knapparna för att spara senaste ändringarna. När du har tagit bort länken till OneDrive-kontot från din dator kommer du inte att få några relaterade varningar eller meddelanden.
Läs även: Så här åtgärdar du OneDrive-felet i Windows 10
Slutsats
Var det här inlägget användbart? Hjälpte de ovan angivna felsökningsmetoderna dig att komma förbi Felet "OneDrive kan inte flytta genväg"? Om inte kan du också försöka kontakta Microsofts supportteam för ytterligare hjälp. Gå vidare till OneDrives Inställning> Hjälp och support och kontakta sedan Microsofts team som de kan guida dig genom eventuella problem.
Läs: 0