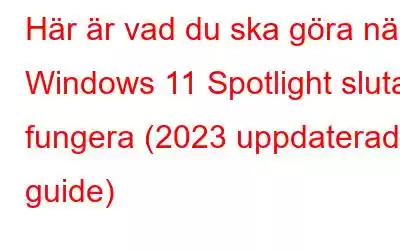Har du någonsin undrat hur dessa fantastiska bilder visas på din Windows 11-lås- eller inloggningsskärm? Allt tack vare Windows Spotlight-funktionen! Den ger dig automatiskt fantastiska bilder från Bing varje dag, tillsammans med roliga fakta och tips för att göra din skärm mer spännande. Men det kan finnas tillfällen då Spotlight slutar fungera och visar en tråkig tom skärm istället. Oroa dig inte, i det här blogginlägget hjälper vi dig att fixa det och återgå till att njuta av de vackra bilderna. Låt oss komma igång!
Men innan vi dyker in i lösningarna, om du är någon som gillar att anpassa din skärm, kanske du är intresserad av att kolla in vår guide om hur du ändrar skärmsläckaren i Windows 11.
Vanliga skäl till varför Windows 11 Spotlight slutar fungera
Spotlight-funktionen fungerar inte på Windows 11 är ett vanligt problem som många användare har rapporterat.
Det finns flera anledningar till varför Windows Spotlight kanske inte fungerar som avsett i Windows 11.
- Dålig internetanslutning: Långsamt eller instabilt internet kan störa Spotlights funktionalitet.
- Problem med Spotlight-cache: Skadade eller föråldrade cachefiler kan orsaka problem.
- Mätad nätverksanslutning: Begränsade dataplaner kan begränsa Spotlight-funktioner .
- Antivirus- eller brandväggsstörningar: Säkerhetsprogram kan blockera Spotlight.
- Inkonsekvent tillgångsmapp: Skadad mapp kan leda till problem .
- Inaktiverade bakgrundsappar: Vissa appar måste köras i bakgrunden för Spotlight.
- Föråldrade eller skadade drivrutiner: Drivrutiner kan påverka Spotlights prestanda.
- Skadade eller saknade systemfiler: Väsentliga filer kan orsaka Spotlight-problem.
Undrar du hur man åtgärdar det här problemet? Du har kommit till rätt ställe. I det här inlägget har vi listat ett gäng felsökningslösningar som du kan använda för att lösa det här problemet.
Låt oss komma igång.
Läs även: Så här åtgärdar du Windows 10 Spotlight-bilder fungerar inte?
Vad är Windows 11:s Spotlight på låsskärmen?
Windows 11 samlar ett brett utbud av nya funktioner och prestandaförbättringar, och spotlighten på låsskärmen är en av dem. Varje gång du startar om enheten visar spotlighten på låsskärmen en ny bakgrundsbild av ett vackert landskap eller plats Jon. Så du kan använda "Windows Lock Screen Spotlight"-funktionen för att uppdatera den här bilden eller till och med välja en anpassad bakgrund enligt dina önskemål.
Windows 11 visar dessa hisnande platser från olika delar av världen på själva låsskärmen och de flesta av dessa bilder hämtas från Bing.
Om du ser samma bild när du startar om enheten kan det dock hända indikerar att du har stött på problemet "Låsskärmens spotlight fungerar inte". Här är några lösningar som du kan försöka för att behålla din Windows 11:s låsskärm.
Läs även: Så här anpassar du Windows 10 Spotlight-låsskärm
Hur för att åtgärda Spotlight på låsskärmen som inte fungerar i Windows 11?
Om du ser samma bild när du startar om enheten kan det tyda på att du har stött på problemet "Låsskärmens spotlight fungerar inte". Här är några lösningar som du kan försöka för att behålla din Windows 11:s låsskärm.
#1 Kontrollera din internetanslutning
Låsskärmens spotlight kanske inte fungerar på din enhet om det inte finns någon Internet anslutning. Så det första du kan prova är att kontrollera om din PC eller bärbara dator är ansluten till ett WiFi-nätverk.
Microsoft hämtar bakgrundsbilderna från Bing och därmed om Internet inte fungerar, kan din enhet fastna på en monoton låsskärmsbakgrund.
Anslut din enhet till en stabil nätverksanslutning och starta sedan om enheten för att kontrollera om det löste problemet.
#2 Stäng AV Metered Connection
En mätad anslutning sätter en datagräns för din anslutning. Windows 11 låter dig också ställa in en uppmätt anslutning på ditt WiFi- eller Ethernet-nätverk eftersom det låter dig effektivt hantera din dataförbrukning. För att säkerställa att din enhet inte har nått maxgränsen kommer vi att försöka stänga av den här funktionen tillfälligt för att kontrollera om den hjälper till att lösa problemet med att låsskärmens spotlight inte fungerar. Här är vad du behöver göra.
Öppna Inställningar> Nätverk och internet. Tryck på "WiFi.
Välj nu ditt WiFi-nätverks namn.
Stäng av " i fönstret för avancerade inställningar Metered Connection”-funktionen.
Läs även: Allt du bör veta om Spotlight Search
#3 Justera datum- och tidsinställningar
Felaktiga eller felkonfigurerade datum- och tidsinställningar kan också störa förhandsvisningen av låsskärmen på Win dows 11. För att justera datum- och tidsinställningarna i Windows, följ dessa snabba steg:
Högerklicka i det nedre högra hörnet av Aktivitetsfältet där datum och tid visas. Välj "Justera datum och tid".
Aktivera alternativet "Välj tid automatiskt". Se också till att du väljer den exakta tidszonen med hjälp av rullgardinsmenyn.
Och det är det!
När du är klar, starta om din enhet och kontrollera om problemet kvarstår.
Läs även: Hur man söker efter programuppdateringar på Windows PC?
#4 Aktivera Spotlight manuellt via inställningar
Öppna Windows 11s inställningar, välj "Personalisering". Tryck på "Låsskärm".
Välj alternativet "Anpassa din låsskärm" och tryck sedan på "Windows Spotlight".
#5 Aktivera Spotlight på låsskärmen via PowerShell
Knacka på sökikonen i Aktivitetsfältet, skriv "PowerShell", högerklicka på den och välj "Kör som administratör".
Kopiera och klistra in följande kommando i terminalfönstret och tryck sedan på Enter för att köra det:
Get-AppxPackage -Name Microsoft. Windows.ContentDeliveryManager | Föreach {Add-AppxPackage -DisableDevelopmentMode -Register "$($_.InstallLocation)\AppXManifest.xml" -Verbose}
När du har kört det här kommandot, avsluta PowerShell, starta om din Windows 11-dator och se om det löste sig problemet.
#6 Kör systemfilskontrollen
Windows 11 Spotlight fungerar inte kan också orsakas av skadade eller saknade systemfiler. Systemfiler är viktiga filer som krävs för att ditt operativsystem och annan programvara ska fungera korrekt. Om dina systemfiler är skadade eller saknas kan de orsaka olika problem på din dator, inklusive att Windows 11 Spotlight inte fungerar. För att åtgärda det här problemet måste du köra System File Checker, som är ett inbyggt verktyg som skannar och reparerar eventuella skadade eller saknade systemfiler på din dator.
Så här kör du systemfilen. Checker:
Tryck på Windows + X-tangenterna och välj Windows Terminal (Admin) från menyn.
Skriv DISM.exe /Online / Cleanup-image /Restorehealth och tryck på Enter. Detta kommer att använda Windows Update för att tillhandahålla de filer som krävs för att åtgärda korruptioner. Vänta tills processen är klar, vilket kan ta lite tid beroende på din dators tillstånd.
Skriv sfc /scannow och tryck på Retur. Detta kommer att skanna alla skyddade systemfiler och ersätta corru pted-filer med en cachad kopia som finns i en komprimerad mapp på %WinDir%\System32\dllcache. Vänta tills skanningen och reparationsprocessen har slutförts, vilket kan ta lite tid beroende på din dators skick.
Starta om datorn och kontrollera om Windows Spotlight fungerar.
#7 Inaktivera ditt antivirus eller brandvägg
Windows 11 Spotlight fungerar inte kan också orsakas av ditt antivirus- eller brandväggsprogram. Dessa säkerhetsprogram kan ibland blockera eller störa Windows Spotlight, vilket hindrar den från att ladda ner eller visa bilderna. Om du har ett antivirusprogram installerat på din dator kan du behöva inaktivera det tillfälligt eller lägga till ett undantag för Windows Spotlight.
Om Windows Spotlight fungerar kan du åter- aktivera ditt antivirus- eller brandväggsprogram och lägg till ett undantag för Windows Spotlight genom att följa instruktionerna från din programvaruleverantör.
Vanliga frågor om Windows 11 Spotlight:F1: Är Windows 11 Spotlight tillgängligt för Windows 11 ?
S: Ja, Windows 11 Spotlight är tillgängligt. Den visar fantastiska Bing-foton dagligen med roliga fakta och tips på din lås- eller inloggningsskärm. Du kan aktivera/inaktivera det i Inställningar > Anpassning > Låsskärm.
Fråga 2: Hur stänger jag av Windows 11 Spotlight?
S: För att stänga av av Spotlight, gå till Inställningar > Anpassning > Låsskärm. Under Bakgrund väljer du Bild eller Bildspel istället för Windows Spotlight.
Fråga 3: Hur återställer jag Windows 11 Spotlight?
S: För att återställa Spotlight, byt till Bild eller Bildspel under Bakgrund i Inställningar. Ta sedan bort filer i %localappdata%\\Packages\\Microsoft.Windows.ContentDeliveryManager_cw5n1h2txyewy\\LocalState\\Assets och byt namn på inställningsfiler i %localappdata%\\Packages\\Microsoft.Windows.ContentDeliveryManager_cw5nwy.\Settingxyewyn1h2h Starta om din dator och välj Windows Spotlight igen.
Slutsats
Här var några lösningar som du kan prova på för att åtgärda problemet "Låsskärmens spotlight fungerar inte" i Windows 11 Du kan använda någon av de ovan nämnda upplösningarna för att behålla låsskärmen i Windows 11. Så, är du ett fan av Windows 11:s spotlight-funktion för låsskärm?
Var det här inlägget till hjälp? Lämna din feedback i kommentarsfältet.
Läs: 0