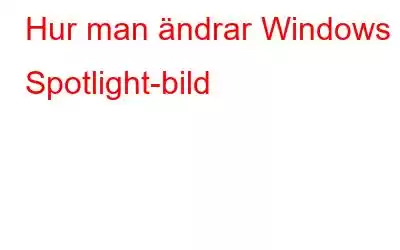Windows Spotlight-bakgrund gör det möjligt att ändra bakgrundsbilden som används som bakgrund på låsskärmen. Alla skrivbordsutgåvor av Windows 11/10 och senare inkluderar funktionen. Du kan hitta de vackra Spotlight-bilderna i den dolda appdatamappen, där du kan hitta bakgrundsbilderna på låsskärmen. Dessa bilder är en del av Bing-bilderna, som utan tvekan är hisnande och fascinerande.
Syftet med Windows Spotlight är att tillåta användare att kommentera låsskärmen och skrivbordsbakgrundsbilden direkt från låsskärmen. Du kan börja se fler fotografier från en viss kategori på din låsskärm om du med tiden bestämmer dig för att du föredrar hur de ska visas.
Hur aktiverar du Windows Spotlight i Windows 11?
Nästa steg måste följas för att aktivera Windows Spotlight i Windows 11:
Steg 1: Högerklicka på Aktivitetsfältets Start-knapp och klicka på Inställningar från Power Menu.
Eller så kan du öppna inställningspanelen direkt genom att trycka på Win+I kortkommandot.
Steg 2: Välj Anpassning i panelen till vänster.
Steg 3: Klicka på sidopilen bredvid Låsskärmen meny för att utöka den.
Steg 4: Välj Windows Spotlight från rullgardinsmenyn under rubriken "Anpassa din låsskärm".
Läs även: Hur man ändrar teman i Windows 11
Hur man ändrar Windows Spotlight-bilden på ditt skrivbord?
På låsskärmen och skrivbordet visar Windows Spotlight automatiskt bilder av vackra landskap, vilda djur och andra saker. Så vad händer om du en dag ogillar en Spotlight-bild? Du behöver inte vänta en hel dag för att Spotlight ska byta bild nästa dag automatiskt. Följ bara stegen nedan:
Steg 1: Leta upp kameraikonen längst upp till höger på skrivbordet när Spotlight-bakgrunden visas på skrivbordet.
Steg 2: Texten som nämns bredvid ikonen skulle vara något i stil med "Läs mer om den här bilden". Högerklicka på kameraikonen.
Steg 3: Leta efter alternativet "Byt till nästa bild" i rullgardinsmenyn som visas efter högerklicka och klicka på den.
ELLER
Steg 3: Du kan välja "Inte ett fan" av den här bilden' även i rullgardinsmenyn för att ändra den aktuella skrivbordsbilden.
Bilden kommer att ändras, men den kommer också att vara från ett nytt tema eller genre än det tidigare. Till exempel, om Spotlight-bilden du inte gillar avbildar en naturlig miljö, kan bilden den väljer härnäst föreställa djur i en naturreservat. Du kommer att se fler foton av samma sort om du ger en tumme upp.
Hur ändrar du Windows Spotlight-bilden på din låsskärm?
Innan du loggar in på Windows, Windows Spotlight visar också fotografier på din låsskärm. På din Windows 11-dator skulle det här alternativet vara aktiverat som standard. Spotlight-bilden på låsskärmen kan också ändras när du vill. För att komma åt låsskärmen och ändra bilden, tryck helt enkelt på Win + L.
Steg 1: Håll muspekaren över kamerasymbolen med etiketten "Gilla bilden som du se" när du är på låsskärmen.
Steg 2: Leta efter alternativet "Inte ett fan" och "Vi byter till en ny bild” bredvid den.
Steg 3: För att ändra Windows Spotlight-bild klickar du helt enkelt på "Inte ett fan." I framtiden kommer Windows Spotlight att presentera nya alternativ istället för jämförbara bilder.
Om inget verkar fungera, titta på Hur man fixar att Windows 11 Spotlight inte fungerar.
Det sista ordet om hur För att ändra Windows Spotlight-bilden?Du kan snabbt byta den Windows Spotlight-bild du inte gillar till följande Spotlight-bild. Håll alltid dina favoritfoton från Spotlight på skrivbordet och på låsskärmen.
Meddela oss i kommentarerna nedan om du har några frågor eller rekommendationer. Vi skulle gärna ge dig en lösning. Vi publicerar ofta råd, knep och lösningar på vanliga tekniska problem. Du kan också hitta oss på Facebook, Twitter, YouTube, Instagram, Blädderblock, >och Pinterest.
Föreslagen läsning:
- Hur man anpassar Windows 10 Spotlight-låsskärm
- Hur man använder Spotlight Inställningspanel för att anpassa sökning
- Allt du bör veta om Spotlight Search
Läs: 1