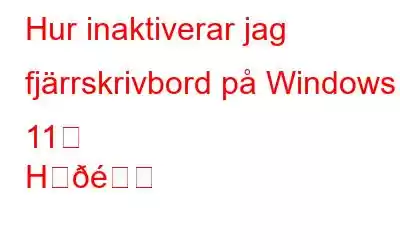Har du någonsin hamnat i en situation där du behöver komma åt din kontorsdator hemifrån eller behöver hjälpa en vän med ett datorproblem men inte fysiskt kan vara där? Tja, i dessa scenarier kan Remote Desktop komma till nytta. Så, vad är Remote Desktop och hur fungerar det?
Vad är Remote Desktop?
Fjärrskrivbord är en funktion inbyggd i Windows som låter dig komma åt och kontrollera en annan dator eller enhet från din dator. Detta innebär att du kan visa och interagera med skrivbordet, applikationer och filer på fjärrdatorn som om du satt framför den. Fjärrskrivbord är särskilt användbart för fjärrsupport, felsökning eller åtkomst till filer och resurser som inte är tillgängliga på din lokala dator.
Men ja, att hålla fjärrskrivbordet alltid aktiverat kan visa sig vara en säkerhetsrisk för din enhet och data. Här är därför några olika sätt som du kan använda för att inaktivera fjärrskrivbord på Windows 11.
Låt oss utforska!
Läs även: Hur åtgärdar du fjärrskrivbordsautentiseringsfel i Windows 11
Varför inaktivera funktionen för fjärrskrivbord i Windows?
Fjärrskrivbord kan vara en användbar funktion för att komma åt och kontrollera fjärrdatorer, men det finns några anledningar till varför du kanske vill inaktivera det av säkerhetsskäl.
- Säkerhetsrisk: Om Remote Desktop är aktiverat på en dator med svaga lösenord eller är felaktigt konfigurerat, kan det bli ett mål för hackare som kan använda det för att få obehörig åtkomst till datorn och dess data. < li aria-level="1">Kan exponera data: Om Remote Desktop är aktiverat utan lämpliga säkerhetsåtgärder, kan data som överförs mellan lokala och fjärrdatorer fångas upp och exponeras för potentiella angripare.
- Fjärrskrivbord kan användas för skadliga syften: Fjärrskrivbord kan också användas av angripare för att installera skadlig programvara eller utföra andra skadliga aktiviteter på fjärrdatorn, vilket kan äventyra dess säkerhet och utsätta känsliga data för fara.
- Tömmer systemresurser: Om Fjärrskrivbord är aktiverat på en dator kan det konsumera systemresurser, vilket kan sakta ner datorn och påverka dess prestanda.
Du kan prova metoderna nedan för att snabbt inaktivera fjärrskrivbord på Windows 11. Varsågod!
Läs även: Hur ställer du in fjärrskrivbordsåtkomst i Windows 10?
Hur för att inaktivera fjärrskrivbord i Windows 11?
Metod 1: Via Inställningar-appen
Knacka på Windows-ikonen i Aktivitetsfältet och välj "Inställningar". Byt till fliken "System" och välj "Fjärrskrivbord".
Stäng av alternativet "Fjärrskrivbord" för att inaktivera det.
Windows kommer nu att skicka en bekräftelsevarning på skärmen. Klicka på "Bekräfta"-knappen för att fortsätta.
Metod 2: Kontrollpanelen
Knacka på sökikonen i Aktivitetsfältet, skriv "Kontrollpanelen" och tryck på Enter.
Välj "System och säkerhet" i fönstret Kontrollpanelen. Tryck på alternativet "Tillåt fjärråtkomst" under avsnittet "System".
Avmarkera nu alternativet "Tillåt fjärrassistansanslutningar till den här datorn".
Och det är det, gott folk. Så här kan du enkelt inaktivera fjärrskrivbordet via appen Kontrollpanel.
Metod 3: Redigera registret
Tryck på tangentkombinationen Windows + R för att öppna dialogrutan Kör. Skriv "Regedit" och tryck på Enter.
Navigera till följande mappplats i Registereditorns fönster:
HKEY_LOCAL_MACHINE\SYSTEM\CurrentControlSet\Control\Terminal Server
I Terminal Server-mappen, leta efter en fil med namnet "fDenyTSConnections".
Dubbelklicka på den för att öppna "Egenskaper". Ange "1" i fältet Värdedata och tryck på OK-knappen för att spara de senaste ändringarna.
När du har gjort ändringarna ovan i registerredigeraren, starta om din enhet .
Metod 4: Windows-brandvägg
Fortsätt till Kontrollpanelen> System och säkerhet> Windows Defender-brandväggen.
Alternativt kan du också trycka på tangentkombinationen Windows + R, ange “Firewall.cpl” i textrutan och trycka på Retur.
Knacka på alternativet "Tillåt en app eller funktion via Windows Defender-brandväggen" i den vänstra menyrutan.
Avmarkera alternativet "Fjärrskrivbord". Tryck på OK-knappen för att bekräfta din åtgärd.
Läs även: Så här åtgärdar du gatewayservern för fjärrskrivbord är tillfälligt otillgänglig
Metod 5: Via kommandotolken
Ja, det är höger! Du kan också använda kommandotolksappen för att inaktivera fjärrskrivbord på Windows. Så här behöver du göra:
Knacka på sökikonen i Aktivitetsfältet, skriv "Kommandotolk" och välj alternativet "Kör som administratör".
I terminalen fönster, skriv följande kommando och tryck på Retur:
net stop termservice
Skriv "Y" för att bekräfta din åtgärd.
När du har utfört det här kommandot i terminalen kommer fjärrskrivbordsfunktionen att stängas av.
Läs även: 6 sätt att aktivera anslutning till fjärrskrivbord i Windows 11 Pro
Slutsats
Att inaktivera fjärrskrivbord på Windows kan vara ett avgörande steg mot att säkra ditt system och skydda dina data från obehörig åtkomst. Genom att följa stegen som beskrivs i den här guiden kan du enkelt inaktivera Remote Desktop på din Windows-dator, vilket förhindrar eventuella säkerhetsrisker som kan komma med den här funktionen.
Så, vilken metod skulle du föredra för att inaktivera fjärrskrivbordet på Windows? Dela gärna med dig av dina tankar i kommentarsfältet!
Läs: 0