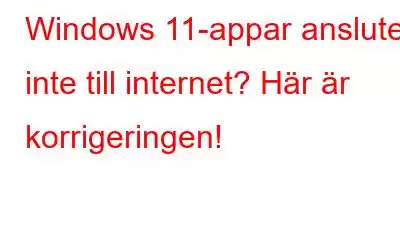Microsoft släppte nyligen Windows 11, den senaste uppdateringen som kommer packad med många spännande nya funktioner och prestandaförbättringar. Oavsett vilken enhet du använder är applikationer superviktiga. Utan appar skulle det vara extremt monotont att använda våra prylar, eller hur?
Från att beställa mat online till att boka en taxi till att kolla väderuppdateringar, det finns en app för allt, bokstavligen allt. Dessutom, precis som vår smartphone, är Windows 11 också ofullständigt utan applikationer. Microsoft Store har ett brett utbud av applikationer av olika genrer, inklusive spel, produktivitet, sociala, medicinska, navigering och kartor, hälsa och fitness och många andra.
Så, skulle'' Är det lite nedslående om Windows 11-appar inte ansluter till internet? Ja, besvikelsen över att inte använda en viss app kan vara irriterande. En myriad av universella applikationer finns tillgängliga på Microsoft Store som du kan välja att använda. I det här inlägget har vi listat några lösningar som du kan använda om apparna inte ansluter till internet.
Låt oss snabbt lära oss hur du kommer förbi det här problemet genom att göra några snabba ändringar i inställningarna .
Läs även: Microsoft Store blockerad på Windows 10? 5 sätt att avblockera!
Hur man åtgärdar Windows 11-appar ansluter inte till internet
#1 Kör Windows Store-felsökaren
Windows OS levereras med en mängd olika inbyggda felsökare som du kan använda för att fixa vanliga fel och buggar.
Tryck på Windows-ikonen i Aktivitetsfältet, välj "Inställningar".
Växla till avsnittet "System" från den vänstra menyrutan. Rulla ned och välj "Felsökare" för att se listan över alla tillgängliga felsökare på din enhet.
Knacka på "Andra felsökare".
Leta efter "Windows Store-appar" i listan och tryck på knappen "Kör" bredvid den.
Vänta några minuter tills Windows 11 skannar, diagnostiserar och åtgärdar de underliggande problemen.
När du har kört Windows Store Felsökare, starta om enheten, starta Microsoft Store och försök ansluta till appen som tidigare hade problem.
Läs även: Hur för att fixa Microsoft Store-fel 0x80070005 i Windows 10
#2 Stäng AV Windows-brandväggen
Windows-brandväggen släpptes ursprungligen med Windows XP Service Pack 2 redan 2003. Och äntligen, i september 2017, var det så bytt namn till Windows Defender-brandväggen. Windows Defender-brandväggen är en avgörande komponent i Windows-operativsystemet som skyddar din enhet från virus och potentiella hot.
Men ja, det kan finnas några tillfällen då Windows-brandväggen kan störa en viss apps funktion. För att säkerställa att Windows Defender-brandväggen inte blockerar appen som du försöker komma åt på Microsoft Store kan du tillfälligt inaktivera den för att kontrollera om så är fallet.
Så här inaktiverar du Windows-brandväggen på Windows 11 , följ dessa snabba steg.
Tryck på sökikonen i Aktivitetsfältet, skriv "Windows Defender Firewall" i sökrutan och tryck på Retur.
Knacka på alternativet "Slå på eller av Windows Defender-brandväggen" i den vänstra menyrutan.
Välj nu alternativet "Stäng av Windows Defender-brandväggen (rekommenderas inte)" för både privata och offentliga nätverksinställningar.
När du har inaktiverat Windows-brandväggen, gå tillbaka till Microsoft Store för att kontrollera om du fortfarande upplever problemet "Windows 11-appar ansluter inte till internet".
Läs även: 10 bästa brandväggsprogram för Windows 10, 8, 7 PC
#3 Konfigurera en ny anslutning eller nätverk
Starta Kontrollpanelen och navigera sedan till Nätverk och Internet > Nätverks- och delningscenter.
Knacka på "Konfigurera en ny anslutning eller ett nytt nätverk".
Enter användarnamn, lösenord och anslutningsnamn för det nya nätverket.
Och viktigast av allt, markera alternativet "Tillåt andra användare att använda den här anslutningen".
Knacka på "Anslut" när du är klar.
#4 Återställ Windows Store-cache
Här är vad du behöver göra för att återställa Microsoft Store-cachen.
Tryck på tangentkombinationen Windows + R för att starta dialogrutan Kör. Skriv "wsreset.exe" i textrutan och tryck på Retur.
När kommandot har utförts, återställs Windows Store-cachen. Försök att ansluta till Microsoft Store-appar igen för att se om problemet kvarstår.
#5 Återställ Windows Sockets
En annan lösning för att åtgärda "Windows 11-appar ansluter inte till internet" problemet är att återställa Windows-sockets.
Starta kommandotolken i admin-läge.
Skriv följande kommando och tryck på Retur:
netsh winsock återställning
Winsock ansvarar för att definiera hur Windows-nätverksprogramvaran ska få åtkomst till TCP/IP eller andra nätverkstjänster.
Vanliga frågor:
Universella applikationer kan köras på alla plattformar, inklusive smartphones (iOS och Android), PC, Xbox och andra IoT-enheter. Nuförtiden är de flesta appar som du ser på Microsoft Store, Apple App Store, Google Play Store eller någon annan marknadsplats universella som utökar stödet till flera plattformar.
F. Vilket är bättre: Universella appar vs Win32-applikationer?
Universella appar erbjuder en bättre användarupplevelse eftersom du inte behöver ladda ner flera versioner av en enda app på olika appar. Jämfört med Win32-applikationer erbjuder universella appar ett mer strömlinjeformat arbetsflöde.
Läs även: 5 bästa Windows 10-butiksalternativen 2021
Slutsats
Här är några enkla felsökningshack som du kan använda för att återuppta användningen av dina favoritappar på Windows Store. Vi hoppas att du inte längre har fastnat med felet "Windows 11-appar ansluter inte till internet" efter att ha använt dessa upplösningar.
Var det här inlägget användbart? Dela gärna vilken lösning som fungerade bäst för dig!
Läs: 0