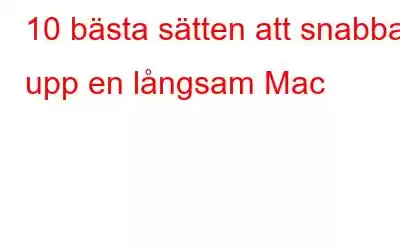Mac är känt för sin snabba processor och mjuka hastighet. Men med tiden kan enheten bli långsam och hastigheten kan försämras eftersom vi tenderar att fortsätta lägga till GB med data till enheten och fortsätta att fördröja all optimering eller rensning.
Måste läsa: Så här visar du dolda filer och mappar på din Mac med terminal
Korten är att varje enhet, oavsett om det är Mac eller Windows, måste tas om hand då och då. Vi har listat några av de bästa sätten att snabba upp en långsam Mac.
1. Håll din data organiserad/frigör diskutrymme
Att hålla din data organiserad är det första du kan göra på din långsamma Mac. För att kontrollera lagringsutrymmet, klicka på Apple-menyn, välj "Om denna Mac" och titta under rubriken "Lagring". Om du upptäcker att din Mac är laddad måste du frigöra utrymme för att få systemet att köra snabbare. Sortera först filerna och ta bort de oönskade stora filerna, vilket kommer att frigöra diskutrymme och påskynda saker och ting lite.
2. Rensa upp din Mac med Cleanup My System
Den andra metoden är att använda ett verktyg som hjälper dig att rensa upp hårddisken. Inget annat verktyg kan utföra denna uppgift bättre än Cleanup My System.
Rensa mitt system är ett lättanvänt verktyg och har ett intuitivt gränssnitt. Det gör att du kan rengöra systemet och ta bort onlinespår med ett enda klick. Det tar bort det oönskade programmet från Mac och ökar lagringsutrymmet. Dessutom hjälper det dig också att hitta gamla och stora filer och sparar diskutrymme.
3. Lista över processerna för minnesförändringar
Några av de program som körs på systemet kan vara orsaken till en långsam och trög Mac. Så för att övervaka och ta reda på processen som påverkar din enhet, öppna Activity Monitor (för att öppna den, tryck på Kommando + Mellanslag samtidigt för att öppna Spotlight, och skriv Activity Monitor och tryck på Enter)
När den är uppe, klicka på CPU-fliken för att kontrollera vilka program som använder hur många procent av CPU:n.
Ibland kan ett program använda huvuddelen av CPU, vilket resulterar i att din Mac blir långsammare. Du måste avsluta den processen för att påskynda systemet. För att tvångsavsluta en process, välj den och klicka på knappen Stäng(X) i verktygsfältet. Om du inte är säker på den process du är på väg att avsluta, försök att stänga programmet normalt.
Om detta inte fungerar, oroa dig inte, klicka på Visa-menyn och välj Alla processer esses för att kontrollera alla processer som körs på din Mac. Håll muspekaren till minnessektionen för att kontrollera en process som använder en stor mängd minne och kontrollera även skivsektionen som en process som använder en större del av disken eftersom dessa också kan göra att din Mac går långsamt.
Måste läsa: Hur man byter namn på flera filer samtidigt på Mac
4. Stäng applikationer
När vi jobbar tenderar vi att öppna många applikationer men tyvärr avslutar vi inte eller stänger apparna efter att ha använt dem, så även om vi inte arbetar med applikationen, skulle den fortsätta att köras i bakgrunden och fortfarande använda CPU och hämma minnet och därför sakta ner din Mac.
Så kom ihåg att alltid stänga apparna när du är klar med dem. För att kontrollera vilka appar som är öppna, leta efter apparna markerade med en prick på din docka, högerklicka eller Ctrl-klicka på deras ikoner och välj "Avsluta".
5. Hantera inloggningsobjekt
Har du någonsin märkt att appar dyker upp så fort du startar din Mac? Om ja, kan de vara en av anledningarna till att ditt system fungerar långsamt. Dessa är objekt listade under dina startprogram. För att hantera dem, öppna Systeminställningar (gå till Apple-ikonen och välj Systeminställningar). Klicka på ikonen "Användare och grupper", välj ditt nuvarande användarkonto och klicka på "Inloggningsobjekt."
Om du vill att något program ska starta automatiskt eller ta bort det från listan, klicka sedan på + eller – för att lägga till eller ta bort startappar.
6. Minska genomskinlighet och animationer
Alla tjusiga saker som animationer på din Mac kan glädja dig, men att ta bort dem kan hjälpa dig att få ditt system att köra snabbare. För att göra det, öppna Systeminställningar (gå till Apple-ikonen och välj Systeminställningar). Klicka på ikonen "Tillgänglighet" och klicka på alternativet "Minska genomskinligheten" för att minska genomskinligheten.
Du kan också klicka på ikonen för "Dock"-inställningar och välja "Skala effekt" istället för "Genie-effekt" för att snabba upp fönstret minimera animering.
7. Gör din webbläsare lättare
Din webbläsare kanske gör din Mac långsam. Så, för att snabba upp din långsamma Mac, försök att minska antalet webbläsartillägg och öppna färre flikar samtidigt för att spara CPU- och minnesresurser. Försök dessutom att använda den inbyggda webbläsarappen, Safari eftersom det också är bra för din batterikraft.
Måste läsa: Hur man ställer in föräldrakontroll på din Mac
8. Inaktivera FileVault Disk Encryp tion
FileVault-diskkryptering är en bra funktion att aktivera, eftersom med funktionen aktiverad om din Mac någonsin skulle bli stulen, skulle ingen kunna komma åt filerna på den. Dessutom tillåter det inte människor att ändra inloggningslösenordet på din Mac. Men att aktivera den här funktionen kan ha en nackdel, eftersom det kan orsaka långsam inloggning eller startproblem på vissa system.
För att inaktivera funktionen, gå till Systeminställningar (gå till Apple-ikonen och välj Systeminställningar ), i fönstret Systeminställningar, klicka på ikonen Säkerhet och sekretess. Gå till FileVault-fliken och stäng av den.
Obs! Du behöver inte inaktivera FileVault om det inte tar lång tid för din Mac att starta eller logga in.
9. Öka hastigheten på Finder
Finder hjälper dig att hitta och organisera dina filer. Varje gång du öppnar Finder-fönstret för att visa filer, öppnas gränssnittet med vyn Alla mina filer. Om du har massor av filer på din Mac kommer gränssnittet att ta tid att ladda vilket kommer att sakta ner Finder när du öppnar ett nytt Finder-fönster.
För att bli av med detta, klicka på Finder-menyn och välj Inställningar. Välj din föredragna mapp under "New Finder Windows Show" som öppnar de filer du vill visa varje gång du öppnar Finder, vilket gör att den laddas snabbare.
10. Installera om Mac OS X
Om du redan har provat alla ovannämnda steg och fortfarande har en trög Mac så är det dags att börja om på nytt, dvs att installera om ditt Mac OS. Innan du utför detta stunt, rekommenderas det att säkerhetskopiera dina viktiga data. För att installera om måste du starta om i ett speciellt återställningsläge, starta installationen och din Mac kommer att ladda ner allt som behövs.
Så, det här är de bästa sätten att snabba upp en långsam Mac. Testa dem och låt oss veta vad du tycker?
För fler tekniska uppdateringar och felsökningstips, titta på det här utrymmet.
Läs: 0