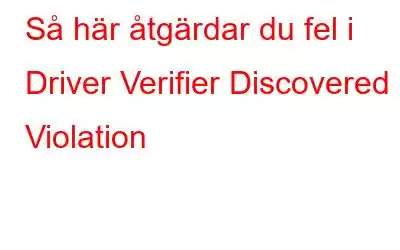"Förarverifieraren upptäckte överträdelsefel" är ett vanligt BSOD-problem (Blue Screen of Death) som kan hålla dig fast vid start i timmar. Ett fåtal användare har också rapporterat att detta BSOD-fel inträffade på deras enheter i oändliga loopar. Det här felet uppstår huvudsakligen på grund av förekomsten av felaktiga eller korrupta drivrutiner, felaktig maskinvara, virus- eller skadlig programvara och ett par andra orsaker.
Tja, det som är bra är att det här problemet enkelt kan åtgärdas genom att följa några lösningar och göra några ändringar i systeminställningarna. I det här inlägget kommer vi att lära oss allt om vad som är felet för förarverifierarens överträdelse, vad som orsakar det och hur man kommer förbi detta BSOD-hinder för att få igång din enhet igen!
Låt oss komma igång.
Vad betyder förarverifierare upptäckt överträdelse? Vad orsakar det?
Driver_Verifier_Detected_Violation är vanligtvis ett BSOD-fel som orsakas på grund av felaktiga drivrutiner eller hårdvara. Någon annan anledning som kan utlösa det här felet på din enhet är:
- Föråldrade drivrutiner.
- Närvaro av virus eller skadlig programvara.
- Föråldrad Windows-version.
- Problematiska appar från tredje part.
- GPU-överklockning.
- Inkompatibelt grafikkort.
Hur man åtgärdar "Driver Verifier Deected Violation Error" i Windows 10?
#1 Uppdatera Windows
Använder du en föråldrad version av Windows? Om ja, rekommenderar vi starkt att du söker efter tillgängliga uppdateringar och installerar den senaste versionen av Windows OS på din enhet. För att göra det, här är vad du behöver göra.
Knacka på Windows-ikonen, välj den kugghjulsformade ikonen för att öppna Inställningar.
Knacka på “ Uppdatering och säkerhet”. Tryck på knappen "Sök efter uppdateringar" och installera sedan den senaste versionen av Windows på din enhet direkt.
Läs även: FIXA: Knappen Sök efter uppdateringar saknas i Windows 10
# 2 Återställ grafikdrivrutiner
Om dina grafikkortsdrivrutiner är inkompatibla med den aktuella Windows-versionen kan du stöta på felet "Driver Verifier Deected Violation" på din enhet. För att åtgärda detta rekommenderar vi att du återställer grafikdrivrutinen som är installerad på din dator för att kontrollera om det löser problemet. Följ dessa snabba steg:
Tryck på tangentkombinationen Windows + R för att öppna dialogrutan Kör.
Skriv "Devmgmt.msc" i textrutan, tryck på Retur.
I fönstret Enhetshanteraren letar du efter alternativet "Display Adapter" eftersom det inkluderar grafikdrivrutinerna.
Högerklicka på respektive grafikdrivrutin, välj “Avinstallera enhet”.
Om du avinstallerar grafikdrivrutinerna laddas den till standardversionen.
Starta om din maskin och kontrollera om du fortfarande står inför BSOD-hindret.
Läs även: Steg-för-steg-guide för att återställa NVIDIA-drivrutiner i Windows 10
#3 Uppdatera alla drivrutiner
Om återställningen av skärmdrivrutinerna till standardversionen inte fungerade ta med dig tur, låt oss gå vidare till vår nästa lösning. För att uppdatera alla befintliga drivrutiner som är installerade på din enhet kan du antingen gå på det manuella sättet och använda Enhetshanteraren för att få jobbet gjort.
Men ja, naturligtvis, det låter alldeles för hektiskt. Är det inte?
Ladda ner och installera Smart Driver Care-verktyget på din Windows-enhet och lämna allt krångel Bakom. Smart Driver Care är ett av de bästa drivrutinsuppdateringsverktygen för Windows som skannar hela din enhet, letar efter föråldrade och korrupta drivrutiner och listar dem. Med bara ett klick kan du uppdatera alla föråldrade drivrutiner med hjälp av detta användbara verktyg. (Ja, du kan tacka oss senare)
Att uppdatera drivrutiner via Smart Driver Care kan hjälpa dig att spara mycket tid och ansträngning. Ladda ner idag!
Läs även: Hur man letar efter saknade drivrutiner med programvaran för automatisk drivrutinsuppdatering?
#4 Återställ drivrutinsverifieraren
Gå till vårt nästa felsökningshack . Vi kommer nu att återställa Driver Verifier på Windows 10 och ta bort alla befintliga inställningar.
Starta startmenyns sökruta, skriv kommandotolken, högerklicka på den och välj "Kör som administratör".
I kommandotolksskalet, skriv "Verifier" och tryck på Retur.
Fönstret "Driver Verifier Manager" kommer nu visas på skärmen. Tryck på "Ta bort befintliga inställningar". Tryck på "Slutför"-knappen för att spara dina senaste ändringar.
Starta om din enhet när du är klar och kontrollera om felet "Förarverifierare upptäckt överträdelse" kvarstår.
#5 Skanna din enhet efter Virus eller skadlig programvara
Om de ovan nämnda lösningarna inte fungerade alltför bra, låt oss prova något annat. Har du någonsin undrat om din enhet är infekterad med ett virus, skadlig programvara eller något annat skadligt hot? Tja, det finns ett sätt att ta reda på det!
Ladda ner och installera Systweak Antivirus på din Windows-dator som erbjuder realtidsskydd mot virus, skadlig kod, trojaner, spionprogram, adware och ransomware-attacker. Systweak Antivirus skyddar din enhet och håller en konstant kontroll för att stoppa nolldagars sårbarheter och utnyttjande från att komma in i din enhet. Det är ett måste-ha säkerhetsverktyg för att skanna och åtgärda spår av virus eller skadlig kod, dolda hot för att hålla din enhet och känslig data skyddad.
#6 Kör Memory Diagnostic Tool
Tryck på tangentkombinationen Windows + R för att öppna dialogrutan Kör.
Skriv "mdsched.exe" i textrutan för att köra Memory Diagnostic-verktyget för att kontrollera om det finns några nya maskinvarufel.
Följ instruktionerna på skärmen för att slutföra skanningen. När du är klar, starta om enheten för att se om det löste problemet.
Läs även: Så här kontrollerar du RAM-prestanda med Windows Memory Diagnostic Tool
Slutsats
Och det är en wrap! Vi hoppas att de ovan nämnda lösningarna visar sig vara till hjälp för dig när du åtgärdar "Driver Verifier Detected Violation Error" på Windows 10-enheter. Låt oss veta vilken lösning som gjorde underverk för dig. Dela gärna dina tankar i kommentarsfältet!
Läs: 0