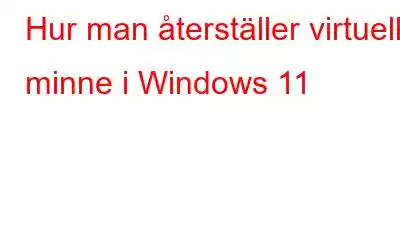Kämpar du med en långsam Windows 11-dator som inte svarar? Det kan bero på ett överbelastat virtuellt minne. Virtuellt minne är en viktig komponent i din dators prestanda, men när det blir fullt kan det få ditt system att sakta ner eller till och med krascha. Den goda nyheten är att du kan återställa det virtuella minnet på Windows 11 med bara några enkla steg.
I den här guiden visar vi dig hur du återställer ditt virtuella minne i Windows 11, så att din dator kan köra mer smidigt och effektivt. Så, låt oss komma igång och höja din dators prestanda.
Vad är virtuellt minne på Windows-datorer?
Virtuellt minne är som ett extra lagringsutrymme som din dator använder när den tar slut dess vanliga lagringsutrymme (RAM) när du kör program eller applikationer. Det är ett utrymme på din hårddisk som datorn använder som om det vore extra minne. När din dator behöver mer minne än den har flyttar den en del av informationen som den inte använder för tillfället från det vanliga minnet (RAM) till det virtuella minnet på hårddisken. Detta hjälper din dator att köra flera program samtidigt och hantera fler uppgifter effektivt.
Virtuellt minne är avgörande för att köra program smidigt, men det kan skada prestandan. När RAM-minnet tar slut använder den hårddisken för att lagra data, vilket saktar ner din dator avsevärt. Kort sagt, även om virtuellt minne är användbart kan det påverka din dators hastighet och effektivitet.
Med det sagt, låt oss ta en titt på hur du kan återställa virtuellt minne i Windows 11.
Återställ virtuellt minne i Windows 11
Metod 1: Genom att använda systemegenskaper
1. Tryck på Windows-tangenten med tangenten R för att öppna dialogrutan KÖR.
2. Skriv nu sysdm.cpl och tryck på Enter.
3. Fönstret Systemegenskaper visas framför dig. Klicka på alternativet Avancerat från toppen.
4. Klicka nu på Inställningar under avsnittet Prestanda.
5. Ett fönster för Prestandaalternativ visas, klicka på Avancerat.
6. Klicka på Ändra under alternativet Virtuellt minne .
7. Avmarkera kryssrutan längst upp som lyder Hantera automatiskt växlingsfilstorlek för alla enheter. Välj den enhet där du vill återställa det virtuella minnet. I m I andra fall kommer detta att vara den enhet där Windows är installerat.
8. Välj sedan alternativet Ingen växlingsfil och klicka sedan på Om ett varningsmeddelande dyker upp klickar du på Ja.
9. Klicka slutligen på OK för att spara ändringarna du har gjort.
När du har slutfört stegen ovan stänger du alla fönster och startar om datorn. Ändringarna du gjorde i inställningarna för virtuellt minne bör nu träda i kraft.
Metod 2: Genom att använda grupprincipredigeraren
1. Tryck på Windows-tangenten med -tangenten R för att öppna dialogrutan KÖR.
2. Skriv nu gpedit.msc och tryck på Enter-tangenten.
3. Gå till denna exakta sökväg:
Datorkonfiguration > Windows-inställningar > Säkerhetsinställningar > Lokala policyer > Säkerhetsalternativ.
4 . Rulla ned, hitta och dubbelklicka på Avsluta: Rensa sidfil för virtuellt minne.
5. För att aktivera funktionen, välj Aktiverad i fönstret Egenskaper och klicka sedan på Slutligen, klicka på OK för att spara ändringarna.
Läs också: 8 sätt att Öppna den lokala grupprincipredigeraren i Windows 11
Metod 3: Via Registereditorn
1. Tryck på Windows-tangenten med -tangenten R för att öppna KÖR-dialogrutan.
2. Skriv nu regedit och tryck på Enter.
3. Gå till denna exakta sökväg:
HKEY_LOCAL_MACHINE\SYSTEM\CurrentControlSet\Control\Session Manager\Memory Management
4. Ställ in värdet på ClearPageFileAtShutdown-tangenten till 1 genom att dubbelklicka på den.
5. Klicka på OK för att spara ändringarna du har gjort.
Läs också: Så här fixar du att registerredigeraren inte fungerar på Windows 11
För att förbättra din dators prestanda, Att återställa virtuellt minne kan vara användbartAtt återställa virtuellt minne kan hjälpa till att förbättra din dators prestanda genom att frigöra utrymme och minska belastningen på ditt RAM-minne. Genom att följa stegen ovan kan du enkelt återställa det virtuella minnet på din Windows 11-dator och optimera dess hastighet och effektivitet.
För fler sådana felsökningsguider, listor och tips och tricks relaterade till Windows, Android, iOS och macOS, följ oss på Facebook, Insta gram, Twitter, YouTube och Pinterest.
Nästa läsning:
- Viktigt att tänka på när du redigerar Windows-registret
- Hur man optimerar och defragmenterar registerredigeraren i Windows 10?
- Hur man åtgärdar VMware-felet "Inte tillräckligt med fysiskt minne är tillgängligt" i Windows
Läs: 5