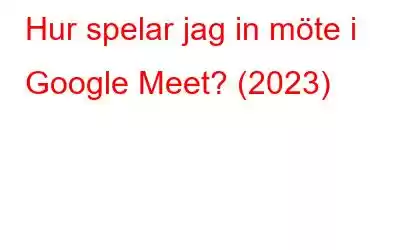Möjligheten att spela in Google Meet-videosamtal har flera fördelar. Ett inspelat möte kan till exempel vara användbart för att dela det senare med andra kollegor eller för utbildningsändamål. Alternativt kan Google Meet-inspelningen vara användbar för att återhämta detaljerna i ett projekt eller skriva ner anteckningar om vad som diskuterades.
Om du också är nyfiken på att lära dig hur du spelar in Google Meet-samtal, är den här bloggen till nytta för dig. Läs steg-för-steg-metoden för att komma igång:
Sätt att spela in möten på Google Meet
Så här spelar du in möten på Google Meet-plattformen manuellt?
Men under en begränsad tid på 60 minuter bör alla som är G-Suite-kund kunna spela in ett möte eller videosamtal via Google Meet, videoplattform.
STEG 1- För att komma igång, starta eller gå med i ett möte.
STEG 2- Klicka på ikonen "Tre punkter" som finns längst ner till höger på skärmen. Så snart popup-rutan dyker upp på skärmen klickar du på alternativet Spela in möte.
Obs! Om du inte ser Spela in mötet alternativet betyder det förmodligen att du inte kan spela in det mötet eller ringa på Google Meet.
STEG 3- Tryck på "Acceptera"-knappen om du tillfrågas om samtycke. Så snart du godkänner kommer inspelningen att börja automatiskt.
STEG 4- När du är klar med inspelningen måste du klicka på ikonen "tre prickar" igen och trycka på alternativet 'Stoppa inspelning'.
Beroende på varaktighet eller så kan Google Meet ta ungefär tio minuter eller mer att generera inspelningsfilen. När det är gjort kommer den inspelade Google Meet-videon att sparas på Drive i en mapp märkt som "Meet Recordings".
SAKER DU MÅSTE TÄNKA PÅ INNAN DU SPELAR IN MÖTEN I GOOGLE MEET:
- Som en bästa praxis är det alltid bra att informera de andra deltagarna innan du börjar spela in samtalet i Google Meeting.
- Om du spelar in mötet som lärare, se till att alla elever har sina mikrofoner avstängda för den bästa upplevelsen.
- Se till att din mikrofon och kamera är påslagna för en fantastisk inspelning.
- Medan du delar skärmen med Google Meet, se till att ingen privat information eller känslig data är synlig på enhetens skärm.
Som vi redan har nämnt tillåter Google Meet-plattformen endast användare att spela in videosamtal under 60 minuter kan det vara en problematisk situation om du vill spela in en lång session eller seminarium. För sådana scenarier måste du använda programvara för skärmfångning och videoinspelning från tredje part. Vi rekommenderar att du använder en fantastisk lösning för ändamålet, TweakShot. Verktyget ger massor av funktioner och flexibla inställningar för att spela in möten och videosamtal i utmärkt kvalitet under obegränsad tid. Låt oss lära oss hur man spelar in Google Meet-videosamtal med TweakShot?
Vi presenterar TweakShot Screen Capture Tool för att spela in möten på Google Meet
Oavsett om det är inspelning av onlineseminarier, Skype-samtal, Zoom-möten, spel , YouTube livestreaming eller webbseminarier erbjuder TweakShot utmärkta möjligheter att spela in nästan vad som helst på din enhet och spara det på din PC i populära filformat.
Krav för Windows För TweakShot Screen Capturing Tool Enhet som stöds: Windows 10, 8.1, 8, 7 Lagring: 4 GB RAM och över Hårddiskutrymme: Min. 2 GB ledigt utrymme -skärm för adekvat prestanda: 1280*768 och mer Processor: Intel Core i3 eller högre Pris: 29,95 USDHöjdpunkter: TweakShot Screen Capture-verktyg för inspelning av möten på Google Meet och mer
Här är varför du bör använda TweakShot-skärmfångst och videoinspelningsprogram på din Windows-dator.
- Ett lämpligt val för att ta högkvalitativa skärmdumpar och skärminspelningar.
- Flera inspelningslägen: helskärm, rullningsfönster, specifik region och enstaka fönster.
- Inbyggda fotoredigeringsverktyg för att förfina tagna skärmdumpar.
- Förmåga att lägga till kommentarer (användbart för att göra demos, handledningar och undervisningsändamål).
- Använd snabbtangenter för att snabbt ta skärmdumpar och spela in skärmar.
- Spara och dela skärmdumpar och inspelade videor på Cloud Sharing-plattformen: Google Drive, Dropbox och OneDrive.
- Få gratis livstidsåtkomst till fotoredigeringsprogram – PhotoStudio.
Om du är nöjd med applikationerna och höjdpunkterna i skärminspelningsverktyget, låt oss lära oss hur du använder TweakShot.
Så här spelar du in möten på Google Meet med hjälp av skärmfångstverktyg från tredje part?
Inspelning av möten och videosamtal under Google Meet är en enkel process när det gäller att använda TweakS varm.
STEG 1- Installera och starta TweakShot Screen Capture-verktyget på ditt Windows-system.
STEG 2- Du kommer att visas med en flexibel konsol som hjälper till att ta skärmdumpar och spela in i flera lägen . Dubbelklicka på Big Eye-ikonen för att komma åt densamma.
STEG 3- För att spela in videosamtal eller möten i Google Meet använder du alternativet Capture Video. Se skärmdumpen nedan för referens.
STEG 4- Starta Google Meeting och klicka på alternativet Capture Video när du är klar. Du kan spela in ett fönster, rektangulär region, Fullständigt skrivbord utan aktivitetsfält eller Fullständigt skrivbord med TweakShot. Välj önskat alternativ och tryck på knappen Spela in.
Se till att du markerar alternativet Spela in ljud och håll din mikrofon ansluten medan din dator spelar in skärmen.
STEG 5- Ditt Google-möte kommer att spelas in utan krångel.
STEG 6- När du är klar måste du klicka på produktikonen igen och välja alternativet Stopp.
Din inspelning kommer att sparas automatiskt, du kan kolla in det inspelade Google Meeting senare och dela det med dina vänner, familj och kollegor.
Om du vill veta bättre om TweakShot Screen Capture Tool, titta på hela videon!
FAQ – Google Meet Recording
Har du några frågor i åtanke? Läs nedan!
Q1. Varför kan jag inte spela in Google Meet?
Du kan absolut inte spela in om du bara går med för att presentera. Administratören bör aktivera inspelning för Meet från Googles administratörskonsol för framgångsrik inspelning. För felsökning av syftet kan du kolla in guiden här!
Q2. Hur kan jag spela in Google Meets gratis?
Följ stegen för att spela in möten i Google Meet med datorversionen:
- Öppna Google Meet .
- Starta eller gå med i mötet.
- Gå till avsnittet Mer.
- Klicka på alternativet Spela in möte.
Q3. Kan vi spela in möten i Google Meet?
Ja, Google Meet kommer med en inbyggd funktion för att spela in möten i Google Meet. Om du vill fånga videoskärmen för längre tid kan du använda ett skärmfångningsverktyg som TweakShot.
Q4. Hur aktiverar jag spela in möten i Google Meet?
Om du använder de utgåvor som stöds: Business Standard & Dessutom, Enterprise, Education Fundamentals och så vidare kan du njuta av inspelningsfunktionen i Google Meet. Som Google Meet-administratör kan du tillåta arrangörer och andra deltagare att spela in videosamtal på Meet. Lär dig steg-för-steg-proceduren här!
Fråga 5. Var finns inspelningsknappen i Google Meet?
När du har startat eller gått med i mötet klickar du på ikonen med tre punkter eller avsnittet Mer för att hitta det allra första alternativet – Starta inspelning.
Fråga 6. Hur spelar man in ett Hangout-möte?
Processen är enkel, allt du behöver göra är:
- Navigera till Hangouts.google.com och starta mötet genom att trycka på knappen Videosamtal.
- Börja lägga till personer för att skapa en gästlista för mötet. (om du startar en ny träff med Google Hangouts)
- Starta mötet när du är redo.
- Gå till menyn med tre vertikala punkter och välj alternativet Starta inspelning.
- En röd rektangel med bokstäverna REC kommer att visas för dig, vilket indikerar att din videoinspelning har börjat.
- Klicka på samma ikon för att välja alternativet Stoppa inspelning.
Så här kan du enkelt använda Google Hangouts för att spela in videosamtal!
NÄSTA LÄS:
- Google Meet Vs Zoom – Vilken är den bästa gratis videokonferensappen
- Hur spelar jag in WhatsApp-videosamtal på iPhone och Android?
- Bästa apparna för videosamtal för iPhone
- Bästa programvaran för videosamtal för Windows PC (gratis och betald)
- Bästa apparna för videosamtal för Android
- Hur ändrar du din bakgrund under videokonferenssamtal?
- Tips för att göra bättre videokonferenssamtal
Läs: 0