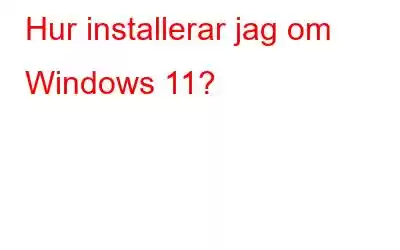Om du känner att ditt Windows 11 fungerar eller om saker och ting inte är så smidiga som de brukade vara när de först installerades, kan du åtgärda detta genom att installera om Windows 11. Denna process hjälper till att återställa saknade och skadade systemfiler och gör ditt operativsystem lika fräscht som någonsin. Men ominstallationsprocessen för Windows 11 är inte precis en enkel sak och kräver att användaren går igenom en stor pool av inställningar och alternativ som måste konfigureras. Det finns olika metoder för hur man installerar om Windows 11 och vi har förklarat dem alla, och låter det vara upp till dig att välja metod.
Hur installerar man om Windows 11?
Metod 1: Använd en startbar USB för att installera om Windows 11
Sedan Windows 7 är den startbara USB-metoden den mest föredragna för att installera om Windows OS. Det är en enkel metod och kan bearbetas av vem som helst, förutsatt att du följer instruktionerna nedan till det exakta ordet. Det finns några saker du behöver i förväg:
- Windows 11 ISO-filen
- En 8 GB USB-flashdisk
- En fungerande Windows-dator
När du har förutsättningarna kan du börja ominstallera Windows 11 på PC i två stora steg.
- Skapa en Windows 11 startbar disk
- Installera om Windows 11 på din PC.
För att skapa den startbara disken behöver du Windows 11 ISO och ett tredjepartsverktyg som heter RUFUS. Det är ett gratis att använda verktyg och helt säkert och säkert. Så här är stegen:
Steg 1: Navigera till Rufus webbplats och ladda ner programmet.
Steg 2: Den nedladdade filen är körbar och det finns ingen anledning att installera den. Dubbelklicka på filen för att starta appen.
Steg 3: Koppla nu in USB-enheten i USB-porten och kom ihåg att allt befintligt innehåll skulle raderas efter att denna process är över.
Steg 4: Välj den USB-enhet du vill formatera i enhetsdelen.
Steg 5: Klicka nu på rullgardinsmenyn i avsnittet Boot Selection och klicka sedan på alternativet Disk eller ISO-avbildning . Klicka på knappen Välj och välj Windows 11 ISO från mappen där du har lagrat den.
Steg 6: Gå vidare, klicka på släppknappen -nedmenyn i avsnittet Bildalternativ och välj standardinstallationsalternativet för Windows.
Steg 7: Välj GPT under partitionsschemat om datorn du vill installera om på är UEFI BIOS Mode. Annars om din maskin kör Legacy BIOS, måste du välja MBR under par tition-schema.
Steg 8: Klicka på Start-knappen och om du får en varningsprompt, klicka sedan på OK.
Denna process för att skapa en startbar Windows 11-skiva är på tiden- förbrukande. Du kommer att vänta tålmodigt och se till att det inte blir några avbrott medan den här processen körs.
Installera om Windows 11 på din datorBeväpnad med den startbara USB-pennenheten kan vi nu installera om Windows 11 på din PC med följande steg :
Steg 1: Stäng av datorn och slå på den igen och tryck snabbt på relevant tangent för att gå in i BIOS-läget. I de flesta datorer är det F12. Låt BIOS-skärmen laddas helt.
Steg 2: Navigera till alternativet Boot Menu och se till att du väljer alternativet USB Storage Device. Tryck på Enter för att bekräfta ditt val.
Steg 3: Se till att USB Pendrive är ansluten till din dator och vänta tills datorn startar om. Den här processen kan ta lite tid att visa Windows-inställningsskärmen.
Steg 4: Välj språk, tidsformat och tangentbordslayout på inställningsskärmen med hjälp av rullgardinsmenyn och klicka på knappen Nästa.
Steg 5: Klicka nu på knappen Installera nu och välj alternativet "Jag har ingen produktnyckel".
Steg 6: Välj den Windows 11-version du vill installera och klicka på Nästa.
Steg 7: Du får nu licensavtalet från Microsoft som du kan läsa och klicka på kryssrutan märkt som ' Jag accepterar licensvillkoren följt av att klicka på knappen Nästa.
Steg 8: Nu kommer det viktiga steget där du måste välja typ av installation.
Uppgradera: Installera Windows och behåll filer, inställningar och applikationerDet här alternativet tillåter användare att installera om Windows 11 utan att det påverkar deras filer, inställningar och applikationer. Med andra ord kommer du inte att känna skillnaden efter att processen med att installera om Windows 11 är klar. Men eventuella problem med ditt operativsystem kommer att fixas.
Anpassad: Installera endast Windows (avancerat)Det här alternativet tillåter användare att göra en ren installation av Windows 11 vilket innebär att du förlorar alla dina filer, inställningar och appar .
Valet mellan uppgradering och anpassad beror på dina krav.
Steg 9: Välj partitionen på hårddisken där du vill installera om Windows 11 och klicka på knappen Nästa. Om du får en uppmaning, läs meddelandet och klicka på OK.
Steg 10: Processen att installera om Windows 11 på PC kan nu fortsätta utan mänsklig inblandning. Luta dig tillbaka och koppla av med en kopp kaffe medan den automatiska installationen co pagar de nödvändiga filerna, installera operativsystemet och starta om datorn flera gånger.
Metod 2: Använd Inställningar för att installera om Windows 11
Om du inte har en USB-enhet med dig, sedan finns det ett annat alternativ för hur du installerar om Windows 11 på din PC. Även om Bootable USB-metoden rekommenderas mest eftersom du laddar ner en ny kopia av Windows 11 ISO och skapar disken. Här är stegen för att använda Inställningar för att installera om Windows 11 på PC:
Steg 1: Tryck på Windows + I för att öppna fönstret Inställningar.
Steg 2: Klicka på System från högra panelen i fönstret Inställningar.
Steg 3: Rulla nedåt tills du hittar alternativet Återställning och klicka på det.
Steg 4: Klicka nu på alternativet märkt som Återställ PC, och ett nytt fönster öppnas.
Steg 5: Det här fönstret visar två alternativ och du kan välja enligt till din plan och varför du ville installera om Windows 11 från början.
Behåll mina filer: det här alternativet tar bort alla appar och inställningar men underhåll dina filer.
Ta bort allt: det här alternativet hjälper användare att göra en ren installation på datorn.
Steg 6: Nästa skärm kommer att fråga du kan välja mellan Cloud Install och Local Reinstall.
Cloud Install: Ladda ner en ny kopia av Windows 11 OS från Microsofts servrar och installera.
Lokal ominstallation: Detta alternativ kommer att installera om Windows 11 från OS-filerna som finns på det här systemet.
Obs: Molnalternativet är mer att föredra framför lokal ominstallation eftersom en ny och uppdaterad kopia av Windows OS är bättre än ominstallation av samma OS på ditt system som kan vara skadat. Dock kommer molninstallationen att förbruka mer än 4 GB internetdata att ladda ner.
Steg 7: Nästa steg är att bekräfta dina tidigare val. Klicka på Nästa, om du inte vill göra ändringar, eller klicka på Ändra inställningar om du vill ändra de förvalda alternativen.
Steg 8: Det sista steget är för att klicka på återställningsknappen.
Steg 9: Vänta tills processen är klar och ditt system kan starta om mer än en gång.
Metod 3: Använd återställningsläget för att installera om Windows 11
För de användare som inte kan logga in på din enhet kan du navigera till återställningsläget och installera om Windows 11 därifrån. Detta är också en enkel process som kan göras genom att följa dessa steg:
Steg 1: På inloggningsskärmen, cl. klicka på strömknappen i det nedre högra hörnet och välj Starta om från alternativen som visas. Håll ned Skift-tangenten på tangentbordet och fortsätt tills Windows startar om till återställningsmiljön.
Steg 2: När du är i WinRE klickar du på alternativet Felsökning. Du kan använda piltangenterna och Enter-tangenten om din mus inte fungerar.
Steg 3: Klicka sedan på alternativet Återställ den här datorn.
Steg 4: Du får två alternativ att välja mellan.
Behåll mina filer: det här alternativet tar bort alla appar och inställningar men behåller dina filer.
Ta bort allt: det här alternativet hjälper användare att göra en ren installation på datorn.
Steg 5: Nästa alternativ kommer att uppmana användaren att välj mellan molnnedladdning eller lokal ominstallation.
Cloudinstallation: Ladda ner en ny kopia av Windows 11 OS från Microsofts servrar och installera.
Lokal ominstallation: Detta alternativ kommer att installera om Windows 11 från OS-filerna som finns på det här systemet.
Steg 6: Nästa alternativ formaterar din enhet och raderar allt innehåll om du har valt alternativet Ta bort allt i steg 4.
Endast den enhet där Windows är installerat. Detta alternativ kommer att formatera Windows-enheten (troligen C:)
Alla enheter. Det här alternativet formaterar hela hårddisken.
Steg 7: Klicka på återställningsknappen.
Metod 4: Använd ISO-filen för att installera om Windows 11
sista metoden för hur man installerar om Windows 11 är genom att använda ISO-filen. Du behöver en Windows 11 ISO-fil och en Windows-dator innan du försöker den här processen. Så här är stegen:
Steg 1: Leta upp Windows 11 ISO-filen i din lagring och högerklicka på den.
Steg 2: Från snabbmenyn väljer du Monteringsalternativ.
Steg 3: Öppna sedan den här datorn och leta reda på den monterade enheten och dubbelklicka på den för att öppna och hitta installationsfilen.
Steg 4: Utför Installationsfilen och ett nytt fönster öppnas som informerar dig om initieringen av installationsprocessen för Windows 11 där du måste klicka på knappen Nästa.
Steg 5: Windows OS kommer nu leta efter uppdateringar och den här processen kommer att ta lite tid.
Steg 6: Slutanvändarlicensavtalet eller EULA kommer att visas på skärmen där du kan läsa det och klicka på knappen Acceptera.
Steg 7: Steget för att söka efter uppdateringar kan upprepas en gång ett oundvikligt steg och t installationsguiden kommer att konfigurera sig själv.
Steg 8: När du får skärmen Klar att installera får du alternativen för vilka data som sparas och ger dig möjlighet att ändra det.
Steg 9: Nästa skärm innehåller tre olika alternativ att välja mellan.
Håll dig personlig filer och appar. Du kan nu behålla dina filer och appar och bara installera om OS-filerna.
Behåll endast personliga filer. Om du väljer det här alternativet tas dina inställningar och appar bort men dina filer behålls.
Inget. Det här alternativet är ett alternativ för ren installation där du inte får några rester av ditt gamla operativsystem.
Steg 10: Klicka på knappen Installera för att påbörja installationsprocessen och du kommer nu in i Windows 11 First Boot Stage.
Windows 11 First Boot Setup
Steg 1: Den första startskärmen för Windows 11 är skärmen efter den första omstarten där du måste konfigurera alla Windows-inställningar.
Steg 2 : Välj land/region med hjälp av piltangenterna på tangentbordet eller använd musen följt av knappen Ja i det nedre högra hörnet.
Steg 3: Välj nu tangentbordslayouten för din PC och klicka på Ja knapp. Du kan lägga till ett andra tangentbord nu eller senare från inställningarna.
Steg 4: När du går vidare måste du ansluta din dator till Wi-Fi genom att ange SSID och sedan lösenordet. Klicka på knappen Anslut och klicka sedan på Nästa.
Obs! Du kan välja att inte ansluta till internet just nu och välja alternativet "Jag har inte internet" från den nedre delen av skärmen.
Steg 5: Ange ett namn för din dator och klicka sedan på knappen Nästa. Du kan också hoppa över det här alternativet och ange ett namn senare.
Steg 6: Nästa uppsättning alternativ uppmanar användarna att välja avsikten med att använda enheten genom att välja något av alternativen som nämns nedan:
Konfigurera för personligt bruk: Med det här alternativet kan du ställa in din maskin som ett personligt Microsoft-konto och ha full kontroll över enheten.
Konfigurera för arbete eller skola: Med det här alternativet kan du ställa in din dator som en organisationsresurs där du inte har full kontroll utan kan komma åt resurser som e-post, appar, tjänster och nätverk.
Steg 7: Logga in på ditt Microsoft-konto genom att ange användarnamnet och användaruppgifterna i textrutorna och klicka på Nästa.
<Läs: 0