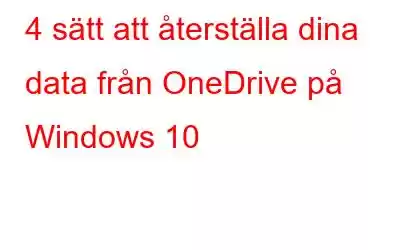OneDrive är Microsofts alldeles egna filvärd- och synkroniseringstjänst som låter dig spara dina filer och erbjuder frihet att komma åt, redigera och dela dina data när du är på språng, oavsett var du är! All data som du lagrar i OneDrive-mappen blir lätt tillgänglig på andra enheter, inklusive din smartphone, surfplatta, bärbara dator, stationära dator eller helt enkelt vilken enhet du använder kopplad till ditt Microsoft-konto.
OneDrive är en av de säkraste plattformarna för att hålla dina data säkerhetskopierade på en Windows-enhet. Du kan också använda den här tjänsten för att dela filer med vänner, familj och kollegor eftersom det gör samarbetet i realtid till en lek.
Men tänk om du råkar förlora eller radera filer på OneDrive-mappen? Undrar hur man återställer data från OneDrive. Oroa dig inte. Vi har dig täckt!
Hur du återställer dina data från OneDrive på Windows 10
I det här inlägget har vi listat fyra olika sätt att återställa data från OneDrive så att du kan enkelt hämta dina förlorade/raderade data med bara några få steg.
1. Återställ filer från OneDrives papperskorg
Om du av misstag har tagit bort en fil i OneDrive-mappen, flyttas den automatiskt till OneDrives papperskorg och lagras där under de kommande 30 dagarna. När 30 dagar har gått raderas filerna permanent från papperskorgen också. Så om du har turen och inte har passerat tidslinjen på 30 dagar än, kan du enkelt återställa data från OneDrives papperskorgmapp. Här är vad du behöver göra.
Starta startmenyns sökruta, skriv "OneDrive" och tryck på Retur.
Öppna OneDrive-applikationen på din enhet och logga in på ditt Microsoft-konto .
Välj alternativet "Papperskorgen" i den vänstra menyrutan. Välj de raderade filerna och tryck sedan på knappen "Återställ".
Läs även: Så här åtgärdar du OneDrive-fel i Windows 10
2. Kontrollera Windows papperskorgen
Ett annat sätt att återställa data från OneDrive-mappen är att kontrollera om någon av de nyligen raderade filerna hamnat i papperskorgen. OneDrive är en molnlagringsplattform, därför förblir alla dina filer och data synkroniserade, oavsett på vilken enhet du kommer åt dem. Även om du har lagrat dina filer lokalt på datorns hårddisk kan du kontrollera papperskorgen för att hämta förlorad data.
Öppna papperskorgen på din Windows-dator. Välj alla filer som du behöver för att återställa, högerklicka på th Klicka på knappen "Återställ".
Så snart du trycker på knappen "Återställ" kommer alla dina filer att flyttas till källan där de ursprungligen lagrades .
Läs även: Så här åtgärdar du OneDrive-felkod 0x800c0005 i Windows 10
3. Återställa OneDrive för att ångra senaste åtgärder
Oavsiktligt raderade eller förlorade filer på OneDrive? Tja, en av de bästa lösningarna för att återställa data från OneDrive är att återställa den till ett tidigare datum och tid. Om du inte kunde återställa dina filer via papperskorgen, kan du prova detta hack för att återställa dina värdefulla data. Här är vad du behöver göra.
Starta startmenyns sökruta, skriv "OneDrive" och tryck på Retur. Logga in på ditt Microsoft-konto för att öppna OneDrive-appen på din enhet.
Fortsätt till OneDrive-inställningar> Alternativ> Återställ din enhet.
På sidan "Återställ din enhet", du kan antingen återställa OneDrive till en tidigare kontrollpunkt som är tillgänglig på listan eller så kan du till och med ställa in ett anpassat datum och tid enligt dina önskemål.
OneDrive kommer nu att skicka ett bekräftelsemeddelande på på skärmen trycker du på knappen "Återställ" för att fortsätta.
Läs även: Så här fixar och inaktiverar du OneDrive High CPU-användning i Windows 10
4. Ladda ner och installera Advanced Disk Recovery
Testat ovannämnda lösningar och fortfarande ingen lycka till? Tja, kanske ett dataåterställningsverktyg från tredje part kan komma till din räddning. Ladda ner och installera verktyget Advanced Disk Recovery på din Windows-dator för att återställa förlorade/raderade/formaterade filer på hårddisken, flyttbara media och andra lagringsenheter. Följ dessa snabba steg för att återställa data från OneDrive-appen i Windows 10.
Ladda ner och installera Advanced Disk Recovery på din Windows-dator. Starta verktyget när installationsprocessen är klar.
Knacka på alternativet "Hårddisk", välj önskad enhet och tryck sedan på " Starta skanning nu.
Välj skanningstyp, oavsett om du behöver gå för en "snabbskanning" eller en "djupsökning".
Skanningsprocessen startar automatiskt och verktyget Advanced Disk Recovery börjar noggrant skanna diskenheterna för att återställa förlorad data.
När skanningsprocessen är klar slutfört kommer verktyget att lista alla raderade/formaterade filer i fönstret. Du kan kontrollera alla filer du behöver behålla, tryck på knappen "Återställ" för att återställa förlorad data.
Läs även: Så här åtgärdar du OneDrive-synkroniseringsproblem i Windows 10
Slutsats
Här är de fyra mest effektiva sätten att återställa data från OneDrive på en Windows 10-enhet. Du kan använda någon av ovanstående metoder för att återställa förlorad data. Men om du vill välja en säker lösning, använd ett dataåterställningsverktyg för att få jobbet gjort eftersom det hjälper dig att spara tid och ansträngning.
Läs: 0