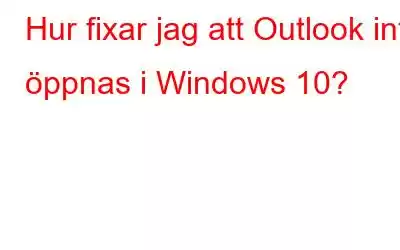Kan du inte öppna Outlook i Windows 10? Laddar det inte Outlook-applikationen på ditt system? Med miljontals användare som använder Microsoft Outlook är det en av de mest använda e-postklienterna. Ändå gör det problem ibland. Så om du stöter på att Outlook inte kommer att öppna problem på din Windows 10, är du på rätt plats.
Det här inlägget hjälper till att fixa Outlook kommer inte att öppna problem med Outlook 2016 och andra senaste versioner . Så vad väntar vi på? Låt oss läsa vidare och lära oss om de snabba lösningar vi har följt för att felsöka. Outlook kommer inte att öppnas på min dator.
Sätt att fixa Outlook kommer inte att öppnas i Windows 10
Ytterligare tips
Snabba sätt att fixa långsamt Start
Utöver att fixa Outlook kommer inte att öppnas i Windows 10, om du står inför ett långsamt startproblem föreslår vi att du använder Advanced System Optimizer.
Denna bästa PC Optimizer hjälper till att rengöra skräpfiler, ta bort dubbletter, fixa registerfel, uppdatera föråldrade drivrutiner och göra mycket mer. Följ stegen nedan för att använda detta utmärkta rengöringsverktyg:
1. Ladda ner, installera och kör Advanced System Optimizer.
2. Klicka på Starta Smart PC Care.
3. Vänta tills skanningen är klar och åtgärda sedan alla fel som hittats med olika moduler.
Tips: För att uppnå bästa resultat rekommenderar vi att du kör Deep Scan eftersom det hjälper till att rensa alla felen.
Läs mer: Recension: Advanced System Optimizer, The Fastest Cleaner & Optimizer!
Vanliga frågor – Outlook öppnas inte i Windows 10
1. Starta Outlook 2016 i felsäkert läge och inaktivera tillägg
För att njuta av extra funktioner läggs tillägg till i Microsoft Outlook, och på grund av detta stoppar de Outlook från att fungera. Därför måste vi köra Outlook i felsäkert läge och inaktivera dessa tillägg.
Följ stegen nedan för att göra det:
1. Tryck på Windows + R
2. Skriv outlook /safe > Enter
3. Välj profilen > Ok
4. Klicka på fliken Arkiv > Alternativ
5. Välj Tillägg > Gå
6. Inaktivera här alla misstänkta tillägg > OK
7. När, inaktiverad, avsluta Outlook 2006 och starta sedan om programmet. Detta bör öppna Outlook normalt. Om inte, gå vidare till nästa steg.
2. Skapa en ny profil
Din Outlook-profil lagrar alla inställningar. Detta betyder om profilen blir korrupt, du kan få problem när du kör Outlook. För att åtgärda detta föreslår vi att du skapar en ny profil. För att göra det, följ stegen nedan:
1. Tryck på Windows + X > Kontrollpanelen
2. Klicka på Visa profiler > Lägg till > ge profilen ett namn
3. Ange namn, e-postadress och lösenord > Nästa
Detta hjälper till att ställa in alla e-postinställningar.
4. Klicka på Slutför. En ny profil kommer att skapas. Välj Fråga efter att en profil ska användas > Ok
5. Kör Outlook < välj profilen > Ok
Om allt fungerar kan du byta tillbaka till en äldre profil.
3. Kontrollera dialogrutor
När du använder Outlook frågar den efter vissa behörigheter. Säg att om du Avvisar Alla och sedan glömmer att bekräfta åtgärden kommer dialogrutan att aktiveras. På grund av detta kommer Outlook att sluta svara normalt och du kommer att möta problem. För att byta flik och se vilka rutor som är öppna, tryck Alt+tab och stäng alla öppnade dialogrutor.
4. Uppdatera Windows och installera Office Updates
För att undvika problem rekommenderas att hålla Windows och all programvara uppdaterade. Detta hjälper till att fixa okända buggar, förbättra prestanda och lägga till de senaste funktionerna.
Windows-uppdateringar kan laddas ner och installeras via Windows Update och säkerhet.
Starta om systemet efter detta och kontrollera om problemet är löst eller inte.
5. Reparera Outlook-datafil
Att reparera Outlook-datafil kan hjälpa till att lösa många MS Outlook-relaterade problem. För att reparera dessa filer, följ stegen nedan:
1. Stäng Office-program
2. Gå nu till Program och funktioner > leta efter Microsoft Office > högerklicka på det > Reparera.
3. Välj hur du vill reparera programmet online eller offline och försök sedan åtgärda problemet.
Utöver detta, för att reparera datafilen, följ stegen nedan:
4. Gå till mappen där Office-installationsfilerna lagras
5. Klicka på Bläddra > välj Outlook-datafil > Start
6. Om några fel upptäcks klicka på Reparera. Det var allt.
Ytterligare tips
Tips: Om du är en Microsoft Exchange-användare kan du ta bort datafiler och de kommer att återskapas. För att ta bort det > gå till Kontrollpanelen > Mail > välj e-postkonto > Datafiler > Exchange-konto > Öppna filplats > avsluta Mail > växla tillbaka till Utforskarfönstret > leta upp filen och ta bort.
6. Kör Resentavpane Command om Outlook 2010 ger problem
Ou tlook kommer inte att öppnas på Windows och kan också lösas med Resentavpane Command. För att använda det, följ stegen nedan:
1. Tryck på Windows + R
2. Skriv outlook.exe /resetnavpane > Ok
3. Vänta tills kommandot körs. När det är gjort kommer det att radera alla anpassningar och navigeringsfönstret återställs.
Det har i många fall hjälpt till att fixa Outlook kommer inte att öppna problem.
7. Använd Microsoft Support and Recovery Assistant
Genom att köra Microsoft Support and Recovery Assistant kan du åtgärda Outlook-fel. För att använda det, ladda ner och åtgärda alla vanliga fel.
8. Inaktivera kompatibilitetsläge
Om du nyligen har uppgraderat till Windows 10 föreslår vi att du inaktiverar kompatibilitetsläget. För att göra det, följ stegen nedan:
1. Högerklicka på Outlook-genväg > Egenskaper
2. Klicka på fliken Kompatibilitet > avmarkera Kör det här programmet i kompatibilitetsläge för > Använd > Ok
Försök nu att starta Outlook 2016, du bör inte möta kommer inte att starta problem längre.
9. Kör kommandot System File Checker
Korrupta systemfiler leder också till att Outlook inte startar. Följ därför stegen nedan för att åtgärda felaktiga systemfiler:
1. I Windows sökfält anger du Kommandotolken > Kör som administratör
2. Ange sfc / scannow > Enter
3. Vänta tills genomsökningen är klar, försök öppna Outlook 2016 när den är klar. Det bör inte skicka något felmeddelande.
10. Stäng Outlook ordentligt
För att åtgärda att Outlook inte öppnas, försök att stänga Outlook ordentligt. För att göra det, istället för att klicka på X-knappen, klicka på Arkiv > Avsluta. Detta stänger Outlook ordentligt och hjälper till att åtgärda felet.
11. Ta bort Outlook-appdatamappen
Ibland kan det också hjälpa att lösa Outlooks startproblem att ta bort data från Outlook-appmappen. För att göra det, följ stegen nedan:
1. Tryck på Windows + R
2. Skriv %localappdata% > Ok
3. Detta öppnar mappen AppData här, leta efter Microsoft-mappen
4. Sök efter Outlook-mappen > Ta bort den
Kontrollera nu om problemet är löst eller inte. När du har tagit bort Outlook App Data, starta om systemet och starta sedan Outlook.
12. Inaktivera eller avinstallera VPN-programvara tillfälligt
För att dölja IP-adresser och för att komma åt blockerat innehåll använder vissa användare VPN. Detta något imes stör hur Outlook fungerar. Därför rekommenderas att tillfälligt inaktivera VPN för att lösa detta problem. Om detta inte hjälper kan du prova att avinstallera VPN detta kommer att hjälpa Outlook att fungera korrekt utan att visa kommer inte att öppna ett fel.
13. Kontrollera om du har behörighet att komma åt PST och reparera Outlook PST-filer
All nödvändig behörighet för Outlook sparas i PST-filer, men om du inte har de nödvändiga behörigheterna öppnas inte Outlook. För att åtgärda det, följ stegen nedan:
1. Leta upp PST-filen > högerklicka på > Egenskaper
2. Fliken Säkerhet > se om användarnamnet du är inloggad är under grupp eller användarnamn eller inte. Om inte klicka på Redigera
3. Klicka på Lägg till > lägg till ny användare > ange objektnamn för att välja > ange användarnamn > Kontrollera namn > Ok
5. Välj ditt namn Grupp eller användarnamn > Full kontroll > Använd > Ok
Utöver detta kan du använda det inbyggda ScanPST-verktyget. Försök nu att använda Outlook, du bör inte möta några problem.
14. Ta bort registernycklar
När registernyckeln blir skadad kan det hända att Outlook inte öppnas. För att fixa det, ändra följande nyckel.
Innan du följer dessa steg rekommenderar vi dock att du tar en fullständig registersäkerhetskopiering.
Följ stegen nedan för att göra ändringar i registernyckeln. :
1. Tryck på Windows + R
2. Skriv regedit > ok
3. Navigera till HKEY_CURRENT_USER\Software\Microsoft\Windows NT\CurrentVersion\Windows Messaging Subsystem
4. Välj Profil > högerklicka > Ta bort
5. Starta om systemet. Outlook startar inte och problemet kommer nu att lösas.
15. Prova alternativ e-postklient
Även efter att ha följt alla lösningar som förklaras ovan om Outlook visar ett fel, föreslår vi att du använder en alternativ e-postklient. Du kan prova Mailbird för detta ändamål.
Steg för att åtgärda att Outlook inte öppnas i Mac
Om du använder Outlook 2016 eller Outlook 2011 på din Mac kan du använda följande steg för att fixa Outlook kommer inte att öppna problem.
1. Innan du tillämpar andra komplexa korrigeringar, se om en uppdatering är tillgänglig. Om du använder den äldre versionen, uppdatering till den senaste versionen kommer att hjälpa till att fixa Outlook kunde inte öppna problem. För att söka efter uppdateringar, följ stegen nedan:
- Välj Hjälp > Sök efter uppdateringar.
- Klicka på Uppdatera och vänta tills processen är klar
Försök nu att använda Outlook bör du inte möta några problem.
2. Om detta inte hjälper försök att bygga om Outlook-databasen. Om du gör det hjälper det att reparera den skadade databasen och fixa Outlook som inte är ett öppningsproblem på Mac.
Obs! Om du använder ett Microsoft Exchange-konto och det inte är synkroniserat med servern, kommer ombyggnad av databasen att radera all information. Därför föreslår vi att du säkerhetskopierar Outlook-data.
1. Stäng alla Office-program.
2. Håll ned Alternativtangenten > välj Outlook ikonen från Dock > öppna Microsoft Database Utility.
3. Välj den databas du vill bygga om > Återbygga.
4. Vänta tills processen har slutförts och starta sedan om Outlook.
Detta bör fixa Outlook kommer inte att förbli ett öppet problem på Mac.
Avsluta:Förhoppningsvis hjälper ovanstående lösning till att fixa Outlook Won' t öppna problem på både Windows och Mac. Om du stöter på något problem eller om en annan lösning fungerade för dig, dela detsamma i kommentarsfältet.
Vanliga frågor – Outlook kommer inte att öppnas i Windows 10Varför öppnar inte min Outlook Windows 10?
Tja, det finns flera anledningar till att du kan möta Outlook som inte öppnar problem på Windows. Men de vanligaste uppstår på grund av föråldrad programvara eller en korrupt profil. Utöver detta, om en specifik kod visas, kan problemet snabbt identifieras.
Varför fungerar inte Microsoft Outlook?
Olika problem som kan leda till att Microsoft Outlook inte fungerar är:
- Skadade filer
- Skadade profiler
- Problematiska tillägg
Hur tvingar jag Outlook att öppna i säkert läge?
Följ stegen nedan för att öppna Outlook i felsäkert läge:
Alternativt, tryck på Windows + R > och ange outlook .exe /safe > välj profilen >
Det är allt. Du kommer nu att ha Outlook öppet i felsäkert läge.
Läs: 0