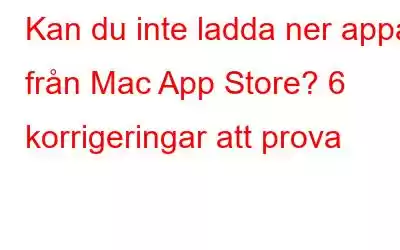Som Mac-användare vet du hur bekvämt det är att ladda ner dina favoritappar från Mac App Store. Det kan dock vara ganska frustrerande när du stöter på problem med nedladdningsprocessen för Mac App Store. Detta kan bero på olika orsaker som dålig internetanslutning, föråldrad programvara eller till och med ett fel i systemet.
Men oroa dig inte, det finns flera enkla korrigeringar som du kan försöka lösa problemet och återgå till att ladda ner dina appar. I den här artikeln kommer vi att diskutera sex effektiva lösningar för att hjälpa dig övervinna problemet med nedladdning av Mac App Store och få igång dina appar igen. Så låt oss dyka in och ta reda på hur du kommer förbi detta frustrerande problem.
6 sätt att åtgärda nedladdningsproblem med appar från Mac Store
Skrivartips: Det är alltid en bra idé att säkerhetskopiera din Mac före felsökning för att undvika missöden.Om du inte kan ladda ner appar från Mac App Store, oroa dig inte! Vi har dig täckt. I den här guiden går vi igenom några vanliga problem du kan stöta på och visar dig hur du åtgärdar dem.
Läs också: Mac kommer inte att ansluta till Wi-Fi? 8 steg för att komma tillbaka online
1. Verifiera din internetanslutning
Har du problem med att ladda ner från Mac App Store? Långsamma eller dåliga internetanslutningar kan vara skyldiga. Kontrollera först din internetanslutning genom att öppna Safari eller din föredragna webbläsare och gå till webbplatser. Om du kan ansluta till flera sidor utan problem, fungerar ditt internet korrekt. Om inte, försök att stänga av och återaktivera din Macs Wi-Fi, återställa din router eller kontrollera andra enheter i ditt nätverk.
2. Kontrollera App Store-servrar
Om du inte kan ladda ner appar från Mac App Store kan det bero på ett problem med Apples servrar. Till servrarna, besök Apples systemstatussida. Här kan du se status för alla Apples tjänster. Om det finns en grön cirkel framför Mac App Store betyder det att tjänsten är tillgänglig, men om det finns en röd cirkel betyder det att Mac App Stores servrar är nere för tillfället. Du måste vänta tills Apple åtgärdar problemet innan du kan installera appar från Mac App Store.
3. Töm tillfällig nedladdningscache
Om du har problem med att ladda ner en app från Mac App Store kan det hjälpa att rensa den tillfälliga nedladdningscachen. För att göra detta, följ stegen nedan:
- Tryck på tangenterna Kommando och Mellanslag helt och hållet för att öppna Spotlight, sök efter Terminal och öppna den.
- Klistra in exakt detta kommando öppna $TMPDIR. . /C/com.apple.appstore
- När du utför den här åtgärden öppnas nedladdningsmappen för Mac App Store.
- När du har mappen öppen, välj filerna/mapparna inuti och flytta dem till papperskorgen.
4. Tvångsavsluta Mac App Store
Ibland kan dina Mac-appar sluta fungera korrekt. I sådana fall kan du tvinga att avsluta dem och öppna dem igen för att lösa problemet. Följ stegen nedan för att göra det:
- Klicka på Apple-ikonen i det övre vänstra hörnet av skärmen.
- Klicka på "Force Quit".
- Välj "App Store" från listan över öppna program.
- Klicka på "Force" Avsluta” för att bekräfta.
Ett annat sätt att tvinga avsluta Mac App Store är att trycka på tangenterna Kommando, Alternativ, Skift och Escape helt och hållet medan Mac App Store är öppen.
5. Starta om din Mac
Om du har problem med att ladda ner appar från Mac App Store kan mindre fel och programvarufel vara boven. Ett av de bästa sätten att lösa det här problemet är att starta om din Mac. Klicka bara på Apple-ikonen i menyn och välj “Starta om”. Detta kommer att uppmana din Mac att starta om och kan lösa eventuella problem som hindrar dig från att ladda ner appar från App Store.
6. Kontakta Apples support
Om du har testat de tidigare korrigeringarna och problemet kvarstår kan det vara dags att söka hjälp från Apples support. För att använda de tillgängliga hjälpmetoderna, inklusive livechatt eller bara ett telefonsamtal, gå till Apples supportwebbplats och välj lämpliga ämnen. Dessa alternativ hjälper dig att komma i kontakt med en Apple-representant som kan hjälpa dig att lösa problemet.
För att avsluta dettaSå, det här är de 6 möjliga korrigeringarna du kan testa om du inte kan ladda ner appar från Mac App Store. När jag stöter på liknande problem upptäcker jag att användningen av Force Quit-metoden vanligtvis löser problemet för mig. Och det finns en god chans att något av dessa felsökningssteg kommer att kunna hjälpa dig. Och för sådana typer av felsökningsguider och tips och tricks relaterade till Windows, Android, iOS och macOS följ oss på
Nästa Läs: Hur du åtgärdar Apple App Store som inte fungerar på Mac
Läs: 0