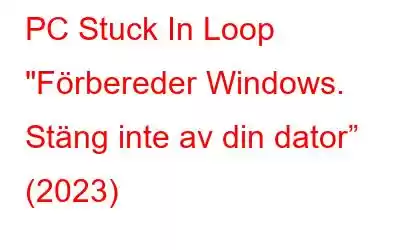Windows-installationsprocessen har ständigt förenklats med varje ny version som släppts. Men det betyder absolut inte att du får njuta av toppprestanda eller smidig drift. Till exempel kan du fastna med den oändliga "Förbereda Windows. Stäng inte av din dator” slinga. Detta är inte en formell fråga, men det kan utan tvekan vara ganska problematiskt när Windows 10 tar en evighet att lansera.
Fortsätt att läsa den här guiden för att lära dig och implementera många lösningar för att lösa "Windows 10 uppdatering har fastnat för att göra saker klara”.
Bästa korrigeringar För att åtgärda problem med "Förbereda Windows" som fastnat METOD 1 - Vänta en stund Den allra första metoden kommer att göra ingenting och vänta tålmodigt. Vi vet att du kanske har väntat i 30-60 minuter, men Microsofts tekniker föreslår rutinmässigt metoden. METOD 2- Strömåterställ din dator Om den irriterande slingan "Förbereder Windows. Stäng inte av din dator” går dig på nerverna. Nästa metod är att stänga av din enhet och återställa den. METOD 3 – Utför startreparation Startreparation kan utan tvekan vara till stor hjälp för att fixa flera typer av startfel på Windows. För att utföra Startup Repair måste du starta upp systemet till Windows Recovery Environment med startbar media. METOD 4 – Ångra den senaste uppdateringen Även om det är bästa praxis att få din dator att köra de senaste och kompatibla uppdateringarna, skjuts dessa uppdateringar ibland ut för snabbt och skapar många problem. Därför är det bäst att avinstallera dem. METOD 5- Bli av med problematiska filer Ibland kan skadade och problematiska filer också leda till en loop "Förbereda Windows efter omstart". Lär dig hur du hittar och tar bort dem med några få klick. METOD 6 – Utför systemåterställning Följ stegen noggrant för att återställa systemet till ett normalt tillstånd när du inte stötte på det irriterande "Windows 10-uppdateringen fastnar när saker och ting blir klara".METOD 1- Vänta någon gång
Den allra första metoden kommer att göra ingenting och vänta tålmodigt. Vi vet att du kanske har väntat i 30-60 minuter, men Microsofts tekniker föreslår rutinmässigt metoden. Vi rekommenderar att du väntar minst 2 timmar innan du avbryter uppdateringen och försöker fixa den med följande lösningar.
METOD 2- Strömåterställ din PC
Om den irriterande slingan "Förbereda Windows. Stäng inte av datorn" går dig på nerverna. Nästa metod är att stänga av din enhet, och återställ den.
METOD 3- Utför startreparation
Startreparation kan utan tvekan vara till stor hjälp för att fixa flera typer av startfel på Windows. För att utföra startreparation måste du starta upp systemet till Windows återställningsmiljö med startbara media.
Måste läsa: Windows 10-startreparation i oändlig loop och fungerar inte: FIXAD
METOD 4- Ångra den senaste uppdateringen
Det är den bästa praxisen att få din dator att köra de senaste och kompatibla uppdateringarna, men dessa uppdateringar skjuts ibland ut för snabbt och skapar många problem. Därför är det bäst att avinstallera dem.
METOD 5- Bli av med problematiken Filer
Ibland kan skadade och problematiska filer också leda till en loop "Förbereda Windows efter omstart". Lär dig hur du hittar och tar bort dem med några få klick.
METOD 6- Utför systemåterställning
Följ stegen noggrant för att återställa systemet till ett normalt tillstånd när du inte stötte på det irriterande problemet "Windows 10-uppdatering fastnar när saker blir klara".
Obs: Metoden skulle bara fungera om du har tidigare skapat en systemåterställningspunkt.
Om du vill veta mer om systemåterställningsfunktioner kan du följa våra tidigare guider:
Om du har förlorat någon viktig data när du fixade "Windows 10-uppdateringen fastnade för att få saker klar” loop. Du kan köra ett dataåterställningsprogram som Avancerad diskåterställning för att säkerställa att alla dina förlorade filer återställs framgångsrikt. Programvaran har robusta möjligheter och kan hjälpa dig att återställa alla typer av multimediafiler som förlorats på grund av korruption, mänskliga fel, formatering, virusattack och så vidare.
Om du vill veta mer om Advanced Disk Recovery kan du kontrollera se hela recensionen här!
NÄSTA LÄS:
- Hur åtgärdar du "Din dator fick problem och måste startas om" i Windows 10?
- SYSTEM_THREAD_EXCEPTION_NOT_HANDLED: Windows-fel fixat
- Hur åtgärdar du modern installationsvärd har slutat Arbetar du i Windows 10 PC?
- Hur åtgärdar man Windows 10 Update Error Code: 80072ee2?
- Hur fixar man Windows 10 genom att ångra ändringar som gjorts på din dator?
Läs: 0