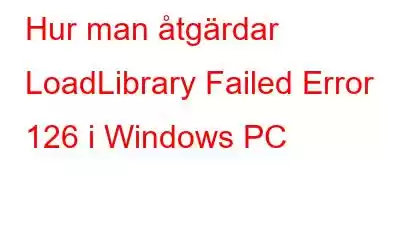Användare har länge rapporterat fel 126 som ett Windows-problem i supportforum. Problemet uppstår när användare öppnar spel och flera OpenGL-program. Felmeddelandet säger "LoadLibrary misslyckades med fel 126". Spel och appar som påverkas av felmeddelandet stängs när användare klickar på OK-knappen.
Därför hindrar fel 126 användare från att använda de berörda apparna eller spela spel. Får samma problem även programvaran att krascha på din dator? Om så är fallet, följ dessa steg för att lösa fel 126 på din Windows-dator
Hur man åtgärdar LoadLibrary-fel 126 i Windows-dator
Metod 1: Etablera administratörsrättigheter för appar
Fel 126 kan orsakas av att den berörda programvaran har otillräckliga åtkomsträttigheter till systemet. Din dator kan uppleva fel 126 om vissa program inte kan komma åt en systemresurs eftersom de saknar administratörsrättigheter. Genom att konfigurera relevanta appar så att de körs med administratörsbehörighet kan du snabbt åtgärda denna potentiella orsak.
Steg 1: Högerklicka på genvägen till appen du vill köra,
Steg 2: Välj Egenskaper från snabbmenyn.
Steg 3: Klicka på fliken Kompatibilitet i fönstret Egenskaper.
Steg 4: Placera slutligen en bockmarkering bredvid alternativet "Kör detta program som administratör" och klicka sedan på Använd -> OK.
Öppna appen igen och kontrollera om problemet kvarstår.
Läs även : Så här åtgärdar du alternativet Kör som administratör som inte visas i Windows 11
Metod 2: Starta verktyget för systemfilskontroll
Fel 126 är ett av många programkraschproblem som orsakas av systemet filkorruption. Din dators program kanske inte kan komma åt en resurs på grund av skadade systemfiler. Kommandoradsverktyget System File Checker kan hjälpa dig att lösa detta problem.
Steg 1: Tryck på Win + R för att öppna RUN-rutan.
Steg 2: Skriv "cmd" i textutrymmet och tryck på CTRL+SHIFT+ENTER.
Steg 3: Kommandotolksfönstret öppnas nu där du måste skriva följande kommando följt av Enter-tangenten.
sfc/ scannow
Vänta tills genomsökningen är klar och de korrupta systemfilerna åtgärdats åt dig. Starta om din dator och kontrollera om du fortfarande har samma problem.
Läs även: SFC Scan slutar fungera på Windows? Här är åtgärden!
Metod 3: Använd inställningen "Make This My Main Display"
Användare av datorer med flera displ ays kan lösa fel 126 på ett annat sätt. Se till att din huvudbildskärm är konfigurerad som den primära interna skärmen enligt följande om du använder flera bildskärmar:
Steg 1: Använd Win+ I för att starta inställningar.
Steg 2: På fliken System, klicka på knappen Visa.
Steg 3: Välj sedan Flera skärmar för att se fler inställningar.
Steg 4: Klicka på "Gör detta till min huvudskärm" kryssrutan.
Om det inte fungerar, försök att helt koppla bort den sekundära bildskärmen så att du bara använder en bildskärm. Starta om din dator och kontrollera om problemet kvarstår.
Läs även: Så här ändrar du Display DPI-skalning i Windows 11
Bonustips: Använd Advanced System Optimizer medan du spelar PC-spel
Din dator använder mycket resurser när du spelar spel. Därför är det avgörande att skapa en aktiv kylpolicy för att förbättra datorns prestanda medan du spelar. Du kan också använda Advanced System Optimizers Game Optimizer-modul för att spela spel utan avbrott genom att följa dessa steg:
Steg 1: Använd nedladdningsknappen nedan för att ladda ner och installera Advanced System Optimizer.
Steg 2: Kör programmet och välj alternativet PC Optimizers från menyn till vänster.
Steg 3: Välj Game Optimizer från den högra panelen. Programvaran kommer att öppna ett nytt fönster.
Steg 4: Välj spelets namn och platsen för dess körbara fil genom att klicka på knappen Välj plats nu.
Steg 5: Välj knappen Starta optimerad i det nedre högra hörnet, så kommer ditt spel att börja spelas utan avbrott i ett nytt sandlådeområde.
Många verktyg och avsnitt för underhåll av din dator kan hittas i Advanced System Optimizer . Den har en mängd olika moduler som kan uppdatera drivrutiner, hitta och ta bort dubbletter av filer, fixa triviala registerproblem och hitta och ta bort onödiga filer. Advanced System Optimizer har en modul för att förbättra spelprestanda som gör det möjligt för användare att starta spel i ett oavbrutet läge.
Läs även: Förbättra Windows-prestanda med Advanced System Optimizer
Det sista ordet h3>
Fel 126 kan ha en mängd olika orsaker på Windows-datorer, vilket gör det svårt att lösa. Många av dessa orsaker kommer att åtgärdas av de potentiella felåtgärderna 126 som anges ovan, vilka också är några av de mest använda korrigeringarna.
Meddela oss i kommentarerna nedan om du har några frågor ns eller rekommendationer. Vi skulle gärna ge dig en lösning. Vi publicerar ofta råd, knep och lösningar på vanliga tekniska problem. Du kan också hitta oss på Facebook, Twitter, YouTube, Instagram, Flipboard och Pinterest.
Läs: 0