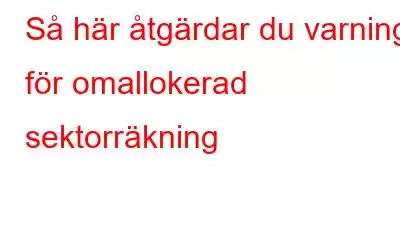Data är hela vår existens, det är allt! Vi brukar använda så många prylar i vår vardag som genererar en enorm mängd data. Oavsett om du är en individ eller ett företag, är data lika viktig för varje enhet. I åratal har hårddiskar visat sig vara den mest konkreta formen för att lagra vår digitala data. (Innan molnlagring blev en grej förstås). Man bör regelbundet övervaka sin hårddisk, bara för att se till att allt är på rätt plats.
På Windows har vi SMART (Self Monitoring, Analysis and Reporting Technology) teknik som är mer som ett övervakningssystem som specifikt håller koll på hårddiskens hälsa. Så, om du ser talet för "Omallokerad sektorantal" öka i värde, indikerar det att dåliga sektorer är tilldelade på din hårddisk.
I det här inlägget har vi täckt en några lösningar som gör att du kan fixa varningen om omfördelade sektorer på Windows 10-enheter.
Vad är omfördelade sektorer?
Tja, en sak är säker. Det är nog inget bra tecken! Du kan tänka på omfördelade sektorer som dåliga sektorer som ett oanvänt diskutrymme där du inte kan lagra någonting. När hårddisken stöter på ett läs-/skrivfel eller om någon diskoperation inte slutförs framgångsrikt, lämnas detta lediga utrymme som ursprungligen tilldelades oanvänt. Och detta följs av varningsmeddelandet för omallokerade sektorer på SMART.
Omfördelade sektorer kan inte också användas av systemet och de fortsätter att uppta onödigt lagringsutrymme på diskenheterna. I värre situationer kan de omfördelade sektorerna också leda till dataförlust om de inte tas om hand i tid.
Så, om antalet omfördelade sektorer ökar, indikerar det allvarligt att något går fel med ditt system . Innan det här antalet stiger och du börjar förlora dina värdefulla data, måste de omfördelade sektorerna omedelbart åtgärdas.
Hur åtgärdar du varningen för omfördelad sektorräkning i Windows 10?
Här är en några lösningar för att fixa varningen omallokerad sektorantal på Windows 10-enheter.
#1 Använd kommandot CHKDSK
CHKDSK (Check Disk) är ett av de mest kraftfulla kommandona som skannar din hela hårddisken för att åtgärda hårddiskfel och avvikelser. Du kan enkelt köra CHKDSK-verktyget på kommandoradsterminalen för att omedelbart fixa dåliga sektorer på disken och andra vanliga hårddiskfel. För att köra kommandot CHKDSK, följ dessa snabba steg:
Starta startmenyns sökruta, skriv "Kommandotolk", högerklicka på dess ikon och välj "Kör som administratör".
I kommandotolken fönster, skriv följande kommando och tryck på Enter.
CHKDSK /f /r C:
Du kan också ersätta enhetsbeteckningen, som i vårt fall vi har använt C: drive som referens.
Det kommer att ta ett tag innan Windows kör en fullständig genomsökning för att kontrollera hårddisken och undersöka de dåliga sektorerna (om det finns). CHKDSK-kommandot kan användas för att fixa olika diskfel, inklusive "varning för omallokerad sektorantal" och för att återställa din hårddisks tillstånd.
#2 Säker borttagning av externa hårddiskar
Bildkälla: Expert RecensionerFör att undvika dåliga sektorer och för att åtgärda varningen för omfördelning av sektorantal på Windows 10 bör du alltid ha en vana att säkert mata ut de externa hårddiskarna. Det kommer att skydda din enhet från ett plötsligt fall eller ofullbordade operationer. Att säkert mata ut den externa enheten kommer inte bara att hålla dina värdefulla data intakta utan kommer att säkerställa att din hårddisks hälsa förblir i gott skick under en längre tid.
#3 Ladda ner och installera Advanced Disk Recovery
Oavsett om det är dåliga sektorer eller ett ökande antal omfördelade sektorer, indikerar båda en döende hårddisk. När hårddiskens hälsa börjar försämras kan det till och med leda till dataförlustsituationer i värre scenarier.
Också även om du har förlorat din värdefulla data på grund av dåliga sektorer på hårddisk kan du enkelt återställa den genom att använda ett professionellt verktyg för diskåterställning. Advanced Disk Recovery är den ultimata lösningen för att återställa förlorad eller raderad data inklusive bilder, videor, ljud, dokument och mer. Den återställer inte bara förlorad data från hårddisken utan fungerar också exceptionellt bra med externa lagringsmedia, inklusive en bärbar diskenhet, USB-minnen, SSD, minneskort etc. Advanced Disk Recovery är kompatibel med alla större filformat och återställer snabbt filer och mappar, inom några få klick.
Följ dessa snabba steg för att återställa förlorad data via Advanced Disk Recovery och för att minimera de skadliga effekterna av meddelandet "Reallocated Sector Count Warning".
Ladda ner och installera verktyget Advanced Disk Recovery på din Windows-dator.
Starta programvaran Advanced Disk Recovery på din enhet. På välkomstsidan väljer du det område som behöver skannas som hårddisk, CD/DVD, Ta bort kunna och så vidare.
I det andra steget väljer du den enhet vars data behöver återställas.
Klicka på knappen "Starta skanna nu" för att initiera processen.
Välj ett skanningsläge: Snabbskanning eller Deep Scan enligt dina krav och du är sedan god att köra!
Inom några sekunder går allt förlorat eller raderade data kommer att listas på skärmen.
Du kan välja alla filer som du behöver återställa. Tryck på knappen "Återställ" för att återställa förlorade filer.
Och det var allt, grabbar! Du kan enkelt återställa förlorad eller raderad data via verktyget Advanced Disk Recovery med bara några klick.
Slutsats
Detta avslutar vår guide om hur för att fixa varning för omallokerade sektorer i Windows 10. Genom att följa de ovannämnda lösningarna kan du enkelt hantera det ökande antalet omfördelade sektorer eller dåliga sektorer eller vilka problem du nu upplever på din hårddisk. För andra frågor eller hjälp är du välkommen att skriva till oss!
Läs: 0