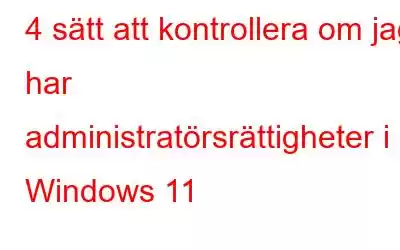Det finns olika inbyggda sätt i Windows 11 för att avgöra om ett specifikt Windows-konto har administratörsrättigheter. Dessa tekniker kan vara till hjälp för felsökning av operativsystem eller för att se till att endast auktoriserade användare har tillgång till privata systeminställningar. I den här artikeln kommer vi att diskutera fem olika sätt att kontrollera om ett Windows-konto har administrativa rättigheter i Windows 11.
Denna handledning hjälper dig att ta reda på om ett visst konto har de rättigheter som krävs för att ändra Windows 11 operativsystem, oavsett om du är systemadministratör eller bara en vanlig användare.
Läs också: Hur man åtgärdar alternativet Kör som administratör som inte visas i Windows 11
Vad är Windows 11-administratörsrättigheter för ett konto?
En användares förmåga att vidta åtgärder som kan ändra operativsystemet och andra kritiska inställningar på en dator hänvisas till som att ha administrativa rättigheter, även känd som administratörsbehörigheter. Ett konto med administrativa rättigheter i Windows 11 har tillgång till alla filer och mappar på systemet och kan installera mjukvara och hårdvara, ändra systeminställningar, skapa och hantera andra användarkonton och mer.
Har även administrativa funktioner ger användaren möjlighet att göra justeringar som kan äventyra maskinen, som att radera viktiga systemfiler eller installera skadlig programvara. På grund av detta är det allmänt accepterat att använda vanliga användarkonton för de flesta uppgifter och att ge administratörsåtkomst enbart till personer som behöver det är den bästa praxis.
Läs också: Hur man laddar ner Windows 11 ISO Arkivera lagligt
Hur man kontrollerar administratörsrättigheter i Windows 11
Du kan kontrollera om ditt konto har administratörsfunktioner med hjälp av fem olika metoder som är följande:
1.Genom att använda Windows-inställningar
- Tryck på Windows-tangenten med knappen I för att öppna Windows-inställningar .
- Knacka nu på Konton avsnittet från vänster sida av inställningsfönstret.
- På höger sida av inställningsfönstret kontrollera ditt profilnamn. Om du hittade 'Administratör' skriven din profil betyder det att ditt konto har administratörsbehörighet.
2.Via Windows Powershell h3> - Tryck på Windows-tangenten med tangenten X för att öppna WinX m sv.
- Knacka nu på Windows Terminal (Admin).
- Skriv in detta exakta kommando och tryck på Enter: net-lokalgruppsadministratörer
- När du gör detta visas en lista med konton för administrativ åtkomst.
Läs också: Kan du inte lägga till ett nytt användarkonto i Windows 10/11? Här är åtgärden!
3.Via kontrollpanelen
- Knacka på Sökikonen från Aktivitetsfältet strong>och skriv kontrollpanelen och öppna den genom att klicka på Öppna.
- Hitta och tryck nu på Användarkonton.
- Här får du information om ditt konto.
- Det visas om ditt konto är lokalt eller ett Microsoft-konto , standard eller administratör, och lösenordsskyddad eller inte.
4.Med hjälp av lokala användare och grupper
De lokala användarna och Groups-funktionen ingår i datorhanteringsverktyget och kan användas för att komma åt och manipulera avancerade inställningar med hjälp av en snap-in.
Obs! Windows 11 Home Edition gör det dock inte har denna förmåga.- Tryck på Windows-tangenten med -tangenten R för att öppna dialogrutan KÖR.
- Skriv lusrmgr.exe och tryck på OK.
- Knacka nu på alternativet Grupper från vänster sida av rutan.
- Dubbelklicka på Administratörer i den högra rutan.
- Den nya dialogrutan låter dig se alla användare med administrativ åtkomst genom att se avsnittet Medlemmar.
5.Använd kommandotolken
- Tryck på Windows-tangenten med -tangenten R för att öppna dialogrutan KÖR.
- Skriv cmd och tryck på OK.
- Skriv in detta exakta kommando och tryck på Enter: net username. Ersätt "användarnamn" med ditt faktiska användarnamn
Att avsluta detta
Så, det här var de 5 sätten att kontrollera om ett Windows-konto har administrativa rättigheter i Windows 11. Vi tror att dessa metoder kommer att visa sig vara användbara i framtiden när du letar efter administratörskonton på din Windows 11-dator. Och för fler sådana felsökningsguider och tips och tricks relaterade till Windows, Android, iOS och macOS följ oss på
Nästa läsning: Vad man ska göra om PC Health Check inte fungerar i Windows 11/10
Läs: 0